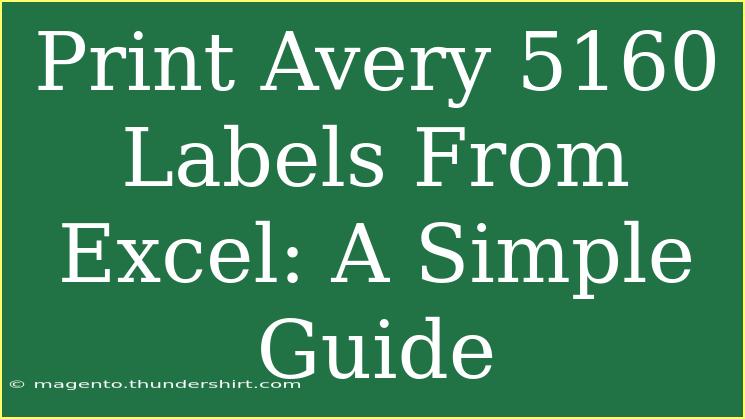Printing labels can seem daunting at first, but with the right approach and a bit of practice, you can easily print Avery 5160 labels from Excel like a pro! Whether you're creating labels for a family reunion, a mailing list, or organizing your pantry, this guide will help you navigate the process seamlessly. Let's dive in!
Getting Started with Avery 5160 Labels
Avery 5160 labels are perfect for a variety of projects, and they come in a standard size of 1" x 2-5/8". This makes them ideal for mailing addresses, product labels, and even name tags. By utilizing Microsoft Excel in combination with Word, you can create and print your labels efficiently.
Step 1: Prepare Your Excel Spreadsheet
Before printing, you need to create an organized spreadsheet in Excel containing all the data you want to print on your labels.
- Open Excel and create a new workbook.
- Label Your Columns: For example, if you are printing mailing labels, create columns for "First Name," "Last Name," "Address," "City," "State," and "Zip Code."
- Enter Your Data: Fill in the rows with the respective data under each column. Make sure there are no blank rows or columns as this may affect how your data is imported later.
Example:
| First Name |
Last Name |
Address |
City |
State |
Zip Code |
| John |
Doe |
123 Maple St. |
Springfield |
IL |
62701 |
| Jane |
Smith |
456 Oak Ave. |
Metropolis |
IL |
62901 |
Step 2: Save Your Excel File
Once you've entered all your data, save your Excel file in a location where you can easily find it. A good practice is to name the file something like "Label Data".
Step 3: Open Microsoft Word
To print labels, you'll need to use Microsoft Word to format and print the Avery labels.
- Open Word and create a new document.
- Go to the Mailings tab on the ribbon menu.
- Click on Start Mail Merge, then select Labels.
Step 4: Select Avery 5160 Labels
- In the Label Options dialog box, select Avery US Letter from the Label vendors dropdown.
- From the Product number dropdown, choose 5160 Easy Peel Address Labels.
- Click OK.
Step 5: Connect Excel Data to Word
- Click on Select Recipients in the Mailings tab.
- Choose Use an Existing List and find your previously saved Excel file.
- Select the appropriate worksheet and click OK.
Step 6: Insert Merge Fields
- Click on the first label in the document.
- Go to Insert Merge Field and choose the fields you want to appear on the label (e.g., First Name, Last Name, Address, etc.).
- Arrange the fields in the order you want them to appear on the label. You can also format the text (font style, size, etc.) to your liking.
Example Layout:
<> <>
<>
<>, <> <>
Step 7: Preview Your Labels
- Click on Preview Results to see how your labels will look with your data.
- Make any necessary adjustments to the formatting.
Step 8: Print Your Labels
- Once you’re satisfied with the preview, click on Finish & Merge.
- Select Print Documents.
- Choose whether to print all records or a specific range, and then click OK.
Common Mistakes to Avoid
- Formatting Issues: Ensure your data is formatted consistently; for example, use the same font type and size across your Excel spreadsheet.
- Blank Rows or Columns: Avoid any blank rows or columns in your data to prevent printing errors.
- Not Previewing: Always preview your labels before printing to catch any errors.
Troubleshooting Issues
If you encounter any issues while printing:
- Label Misalignment: Double-check your printer settings and ensure you're using the right label template in Word.
- Data Not Merging: Make sure your Excel data is saved correctly and is accessible when you try to connect it to Word.
- Poor Print Quality: Adjust your printer settings and make sure you're using the correct label type in your printer.
<div class="faq-section">
<div class="faq-container">
<h2>Frequently Asked Questions</h2>
<div class="faq-item">
<div class="faq-question">
<h3>Can I use any printer to print Avery 5160 labels?</h3>
<span class="faq-toggle">+</span>
</div>
<div class="faq-answer">
<p>Yes, you can use most inkjet or laser printers to print Avery labels, but ensure that your printer settings match the type of label you're using.</p>
</div>
</div>
<div class="faq-item">
<div class="faq-question">
<h3>What if my labels don't line up correctly?</h3>
<span class="faq-toggle">+</span>
</div>
<div class="faq-answer">
<p>If your labels are misaligned, check your printer settings and confirm that you selected the correct label size in Word.</p>
</div>
</div>
<div class="faq-item">
<div class="faq-question">
<h3>Can I save my label template for future use?</h3>
<span class="faq-toggle">+</span>
</div>
<div class="faq-answer">
<p>Yes, after creating your labels, save the Word document as a template for easy access next time.</p>
</div>
</div>
</div>
</div>
In conclusion, printing Avery 5160 labels from Excel is an accessible skill that can make your labeling tasks a breeze. By following these steps and avoiding common pitfalls, you can achieve professional-looking labels for any purpose. Remember to explore additional tutorials to further enhance your skills and discover new ways to use Excel and Word for your projects. Happy printing!
<p class="pro-note">📌Pro Tip: Practice regularly with different label types to improve your efficiency and confidence!</p>