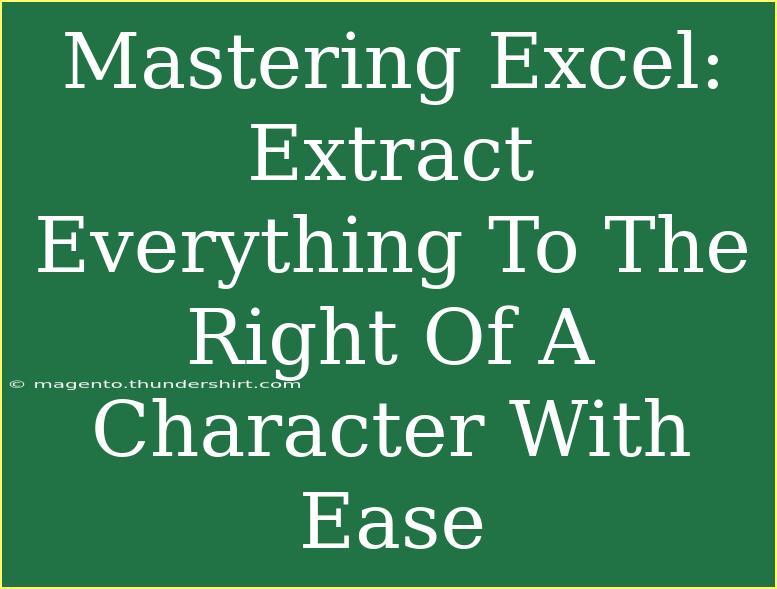If you've ever found yourself needing to extract a portion of text in Excel based on a specific character, you're not alone! This common task can be a little tricky, especially if you're not familiar with the right functions to use. Fortunately, Excel offers powerful features that allow you to perform this operation efficiently. In this guide, we'll break down how to extract everything to the right of a character in Excel. Whether it's a comma, space, or any other character, you’ll be able to master this skill in no time! Let’s dive in! 🚀
Understanding the Problem
Before we jump into the methods, it’s essential to understand the scenario. Imagine you have a dataset containing names, codes, or any text where a specific character separates the valuable data you want to extract. For instance, in the string “John Doe, 12345”, if you want to extract “12345”, you would need to get everything to the right of the comma.
The Key Excel Functions to Use
Excel has several functions that can help you in this task:
- FIND: This function locates the position of a character within a string.
- LEN: This function calculates the total length of a string.
- MID: This function extracts a substring from a string based on the starting position.
- RIGHT: This function allows you to get a certain number of characters from the end of a string.
By combining these functions, you can easily extract the desired text. Let’s look at the steps you need to take!
Step-by-Step Tutorial
Step 1: Identify the Character to Extract From
First, identify the character you want to extract text from (e.g., a comma, space, hyphen, etc.). For this example, let’s say we are using a comma.
Step 2: Use the FIND Function
Use the FIND function to locate the position of the character in the text string. For example:
=FIND(",", A1)
This formula will return the position of the comma in cell A1.
Step 3: Calculate the Starting Point for Extraction
To extract everything to the right of the character, you need to determine the starting point. Since we want everything after the comma, you’ll need to add 1 to the position found in the previous step:
=FIND(",", A1) + 1
Step 4: Use the MID Function to Extract Text
Now, we will use the MID function to extract everything from the string starting from the calculated position until the end of the string. To get the total length of the string, you can use the LEN function:
=MID(A1, FIND(",", A1) + 1, LEN(A1) - FIND(",", A1))
Example Scenario
Suppose you have the following data in cell A1:
You would place the above formula in another cell (let's say B1). After applying the formula, B1 will display:
- B1: “ 12345” (note the leading space)
To trim the space, you can wrap the formula with the TRIM function:
=TRIM(MID(A1, FIND(",", A1) + 1, LEN(A1) - FIND(",", A1)))
Important Notes
<p class="pro-note">Ensure your text data is consistent; irregularities can lead to errors in finding the character.</p>
Common Mistakes to Avoid
- Wrong Character Reference: Double-check the character you’re using in the FIND function to ensure accuracy.
- Using TEXT Instead of CHAR: If you’re extracting using numeric data and assume they’re text, Excel may produce unexpected results.
- Forgetting to Use TRIM: Always clean the result using the TRIM function to avoid unwanted spaces.
Troubleshooting Common Issues
- Error Messages: If you encounter an error like #VALUE!, it often means the character you’re searching for isn’t present in the string. Double-check your character and input.
- Unexpected Results: If you get more characters than expected, review the logic in your formula—particularly the lengths calculated.
Real-World Applications
Being able to extract text in this way can save you a great deal of time, especially in data management tasks:
- Data Cleaning: Extracting codes or important information from lengthy descriptions.
- Email Management: Pulling usernames from email addresses.
- Financial Data: Isolating transaction numbers from strings of information.
Frequently Asked Questions
<div class="faq-section">
<div class="faq-container">
<h2>Frequently Asked Questions</h2>
<div class="faq-item">
<div class="faq-question">
<h3>Can I use this method for multiple characters?</h3>
<span class="faq-toggle">+</span>
</div>
<div class="faq-answer">
<p>Yes, but you will need to adapt the FIND function to locate the specific character you want to work with.</p>
</div>
</div>
<div class="faq-item">
<div class="faq-question">
<h3>What if the character is not found?</h3>
<span class="faq-toggle">+</span>
</div>
<div class="faq-answer">
<p>The formula will return an error. Ensure the character exists in the text before applying the extraction formula.</p>
</div>
</div>
<div class="faq-item">
<div class="faq-question">
<h3>Can I apply this to an entire column?</h3>
<span class="faq-toggle">+</span>
</div>
<div class="faq-answer">
<p>Absolutely! You can drag the fill handle down to apply the same formula to adjacent cells.</p>
</div>
</div>
<div class="faq-item">
<div class="faq-question">
<h3>Is there a way to do this with VBA?</h3>
<span class="faq-toggle">+</span>
</div>
<div class="faq-answer">
<p>Yes, VBA can be used to automate this process across large datasets, but for most tasks, the formulas should suffice.</p>
</div>
</div>
</div>
</div>
As you can see, extracting text in Excel is a skill that pays off in productivity. Mastering this technique will not only help you clean data efficiently but also enhance your Excel toolbox. So, go ahead, give it a try on your own dataset!
<p class="pro-note">🚀Pro Tip: Practice makes perfect! Try experimenting with different characters to gain confidence in your Excel skills.</p>