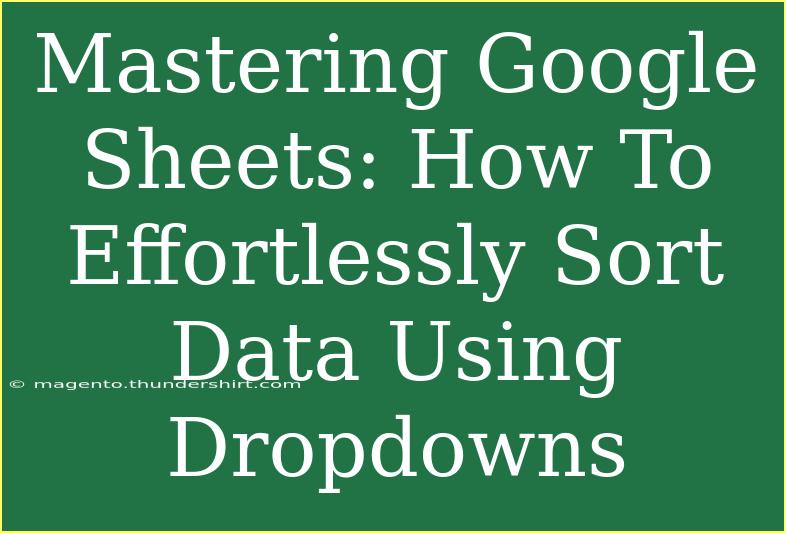Sorting data in Google Sheets can feel like a daunting task, especially if you’re new to spreadsheets. However, mastering this skill can save you significant time and make your data more manageable and visually appealing. One of the best features to use for sorting your data is the dropdown menu. By incorporating dropdowns, you can create interactive and dynamic spreadsheets that help you filter and organize your data effortlessly. Let’s dive into how to sort data using dropdowns in Google Sheets and explore some valuable tips, common mistakes to avoid, and ways to troubleshoot potential issues.
Understanding Dropdowns in Google Sheets
Dropdown menus allow users to choose from a list of options, which streamlines data entry and keeps your spreadsheets organized. Not only can dropdowns reduce errors, but they also allow for easier sorting and filtering of your data. Here’s how you can get started.
Step-by-Step Guide to Create Dropdown Menus
-
Select the Cell(s): Choose the cell or range of cells where you want the dropdown to appear.
-
Go to Data Validation:
- Click on the “Data” menu at the top.
- Select “Data validation.”
-
Configure the Dropdown:
- In the Data validation dialog, under “Criteria,” select “List of items.”
- Enter the items you want to include in the dropdown, separated by commas. For example:
Apples, Bananas, Cherries.
- Check the box for “Show dropdown list in cell.”
-
Save Your Changes: Click on “Save” to apply your dropdown settings.
-
Test Your Dropdown: Click on the dropdown arrow in the selected cell to ensure the options are visible and selectable.
Adding Dropdowns to Your Dataset
To make your data more interactive, you might want to add dropdowns to various columns in your dataset. For example, if you’re keeping track of sales data, you can add dropdowns for categories like Product, Region, and Salesperson.
<table>
<tr>
<th>Column</th>
<th>Dropdown Options</th>
</tr>
<tr>
<td>Product</td>
<td>Apples, Bananas, Oranges</td>
</tr>
<tr>
<td>Region</td>
<td>North, South, East, West</td>
</tr>
<tr>
<td>Salesperson</td>
<td>John, Jane, Mark</td>
</tr>
</table>
Sorting Your Data Using Dropdowns
After setting up dropdown menus in your spreadsheet, sorting data becomes a breeze. Here’s how to sort data effectively:
Sorting Data Based on Dropdown Selection
-
Select Your Dataset: Highlight the range of data you want to sort.
-
Open the Sort Options:
- Click on “Data” in the menu.
- Select “Sort range.”
-
Sort by Column:
- In the dialog box, select the column you want to sort by (the one with the dropdown).
- Choose whether you want to sort in ascending or descending order.
-
Apply Sort: Click “Sort” to organize your data based on your selected dropdown.
-
Review Your Sorted Data: Check that your data has been sorted correctly based on your selection.
Advanced Techniques for Sorting
- Using Filters: If you want to sort data dynamically based on multiple dropdowns, consider adding filter views.
- Combining Filters and Dropdowns: Use filter views in conjunction with dropdowns to create highly interactive dashboards.
Common Mistakes to Avoid
While sorting data using dropdowns can be straightforward, there are some pitfalls you should avoid:
- Not Using Data Validation: Always use data validation to ensure consistency in your dropdown options.
- Sorting Without Highlighting: Forgetting to select the range can lead to misaligned data or unintended sorting.
- Overlooking Blank Cells: Make sure to handle blank cells in your data to prevent sorting issues.
Troubleshooting Tips
If you encounter problems while using dropdowns or sorting in Google Sheets, consider the following troubleshooting tips:
- Check Your Data Validation: Ensure that your dropdowns are set up correctly and that the options are listed without errors.
- Verify Sorting Options: Double-check which columns you are sorting; sometimes, sorting can unintentionally affect the overall dataset.
- Undoing Changes: If something goes wrong, remember that you can always undo recent changes by pressing
Ctrl + Z on your keyboard.
<div class="faq-section">
<div class="faq-container">
<h2>Frequently Asked Questions</h2>
<div class="faq-item">
<div class="faq-question">
<h3>Can I sort data with multiple dropdowns in Google Sheets?</h3>
<span class="faq-toggle">+</span>
</div>
<div class="faq-answer">
<p>Yes! You can use filter views along with dropdowns to sort data based on multiple criteria.</p>
</div>
</div>
<div class="faq-item">
<div class="faq-question">
<h3>How can I remove a dropdown from a cell?</h3>
<span class="faq-toggle">+</span>
</div>
<div class="faq-answer">
<p>To remove a dropdown, select the cell, go to Data > Data validation, and click on "Remove validation."</p>
</div>
</div>
<div class="faq-item">
<div class="faq-question">
<h3>What if the sorting isn't working as expected?</h3>
<span class="faq-toggle">+</span>
</div>
<div class="faq-answer">
<p>Ensure that you've selected the correct range and check if your dropdown options are correctly configured.</p>
</div>
</div>
</div>
</div>
When it comes to working with Google Sheets, practice is key. Understanding how to create and use dropdowns for sorting data can significantly enhance your efficiency and productivity. As you become familiar with these features, you'll find that they offer not just functionality but also greater control over your datasets.
The key takeaways from this journey are to always utilize dropdowns for consistency, leverage sorting options for better data organization, and remember to troubleshoot common issues. By actively exploring these features, you’ll not only make your current tasks easier but also empower yourself to tackle more complex data management challenges in the future.
<p class="pro-note">🌟 Pro Tip: Explore Google Sheets' advanced functions like FILTER and QUERY to take your data organization skills to the next level!</p>