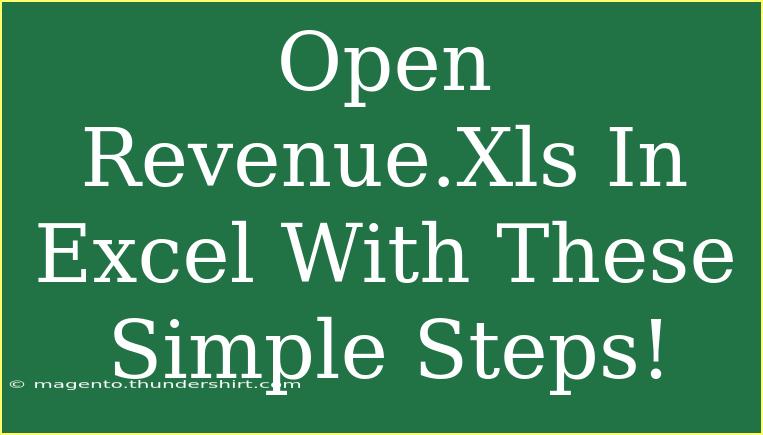Opening a spreadsheet can sometimes feel daunting, especially if you're new to Microsoft Excel or haven't worked with Excel files before. But don’t worry! This guide will walk you through the straightforward process of opening the Revenue.Xls file in Excel, along with some handy tips, common mistakes to avoid, and solutions for any issues you may encounter. Let's dive in! 📊
Step-by-Step Guide to Open Revenue.Xls in Excel
-
Locate the File
First things first! You need to find where your Revenue.Xls file is saved on your computer. It could be on your desktop, in a folder, or on an external drive.
-
Open Microsoft Excel
Launch Microsoft Excel on your computer. You can find it in your list of installed applications. Just click on the Excel icon to open it.
-
Open the File
Once Excel is open, you have a couple of ways to access your Revenue.Xls file:
- Via the File Menu:
- Click on 'File' in the upper left corner.
- Select 'Open' from the dropdown menu.
- Choose 'Browse' to navigate to where the file is located.
- Using Quick Access: If you can see the file in the recent documents list, just click on it to open.
-
Select the File
In the file dialog, make sure to set the file type filter to 'Excel Workbook' or 'All Files' to see the .xls files. Locate your Revenue.Xls file and click on it.
-
Open the File
After selecting the file, click the 'Open' button. Excel will load the spreadsheet, and you’ll be able to view and edit the content.
Helpful Tips for Using Excel Effectively
-
Utilize Shortcuts: Familiarizing yourself with keyboard shortcuts can save you a lot of time. For example, pressing Ctrl + O will directly open the 'Open' dialog in Excel.
-
Save Frequently: Remember to save your work often! You can use Ctrl + S to quickly save changes to your file.
-
Explore Excel Features: Excel has a ton of features like formulas, charts, and pivot tables. Spend some time exploring these to take full advantage of what Excel has to offer! 🧠
Common Mistakes to Avoid
-
Not Saving Changes: Always make sure to save your work before closing Excel, otherwise, all your edits will be lost.
-
Opening the Wrong File Type: Ensure that you’re opening .xls or .xlsx files specifically; other formats may not display correctly.
-
Forgetting About File Extensions: When saving a file, if you rename it, don’t forget to keep the .xls extension for compatibility.
Troubleshooting Issues
If you encounter problems opening the Revenue.Xls file, here are some solutions you can try:
-
File Is Corrupted: If you see an error message indicating that the file is corrupted, you might want to try repairing the file using Excel's built-in repair feature.
-
Excel Is Not Responding: If Excel crashes or won’t open the file, restart your computer and try opening it again. Sometimes, a simple reboot does wonders!
-
Outdated Excel Version: Make sure your version of Excel is updated. Older versions may have trouble opening newer file formats or may lack certain features.
-
Check Permissions: If the file is shared or saved on a network drive, ensure you have permission to access the file.
Example Scenario
Imagine you just received a Revenue.Xls file from your finance team, and you need to analyze the data to prepare for an upcoming presentation. Following the steps above, you efficiently open the file in Excel, navigate through the data, and leverage Excel's features like filtering and charting to create an insightful report.
FAQs
<div class="faq-section">
<div class="faq-container">
<h2>Frequently Asked Questions</h2>
<div class="faq-item">
<div class="faq-question">
<h3>What if I can't find my Revenue.Xls file?</h3>
<span class="faq-toggle">+</span>
</div>
<div class="faq-answer">
<p>Try searching for the file using the search bar on your computer or check your recent documents list in Excel.</p>
</div>
</div>
<div class="faq-item">
<div class="faq-question">
<h3>Can I open .xls files in Google Sheets?</h3>
<span class="faq-toggle">+</span>
</div>
<div class="faq-answer">
<p>Yes! You can upload .xls files to Google Drive and open them using Google Sheets.</p>
</div>
</div>
<div class="faq-item">
<div class="faq-question">
<h3>What should I do if Excel won't open the file?</h3>
<span class="faq-toggle">+</span>
</div>
<div class="faq-answer">
<p>Check if the file is corrupted or if you have the latest version of Excel installed. You can also try to repair the file.</p>
</div>
</div>
<div class="faq-item">
<div class="faq-question">
<h3>Can I convert Revenue.Xls to another format?</h3>
<span class="faq-toggle">+</span>
</div>
<div class="faq-answer">
<p>Yes, you can save the file as .xlsx or another format by using the 'Save As' feature in Excel.</p>
</div>
</div>
<div class="faq-item">
<div class="faq-question">
<h3>What’s the difference between .xls and .xlsx?</h3>
<span class="faq-toggle">+</span>
</div>
<div class="faq-answer">
<p>.xls is the older Excel file format, while .xlsx is the newer version that supports more features and has better data recovery options.</p>
</div>
</div>
</div>
</div>
In summary, opening Revenue.Xls in Excel is a simple process that can be mastered with just a few steps. Whether you're working on a team project or analyzing your financial data, Excel is a powerful tool that can help you make sense of numbers. Remember to explore all the features available to you and practice regularly to improve your skills. If you find yourself needing more tips and tricks, be sure to check out the other tutorials available on this blog!
<p class="pro-note">📈Pro Tip: Don't hesitate to experiment with Excel's features to see how they can enhance your data analysis! </p>