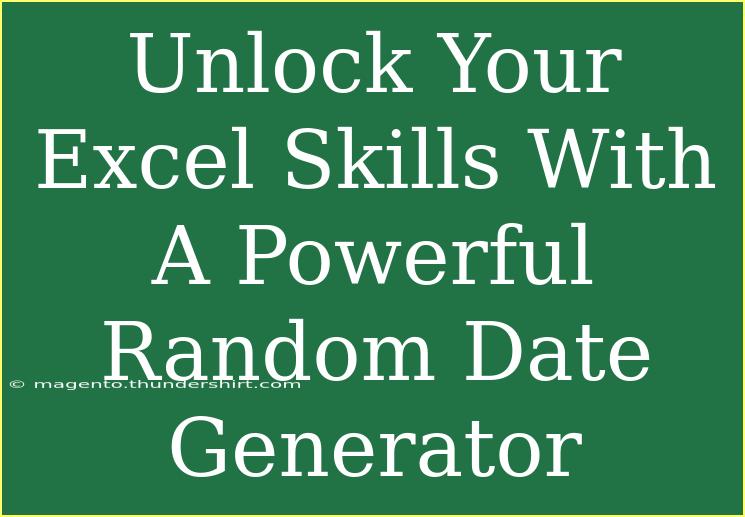In today’s data-driven world, mastering Excel can significantly enhance your productivity and analytical capabilities. One of the often-overlooked yet powerful features is the ability to generate random dates. This tool is invaluable for testing, statistical analysis, and creating simulations. In this blog post, we’ll unlock the power of a Random Date Generator in Excel and explore various tips, tricks, and advanced techniques that will elevate your Excel skills! 🚀
Understanding Random Date Generation in Excel
Generating random dates in Excel can seem daunting at first, but it's straightforward once you understand the underlying logic. The basic premise is using a combination of built-in functions such as RANDBETWEEN() and DATE().
The Basics: How to Generate Random Dates
To get started, let’s look at the fundamental formula to create random dates. Here’s a simple way to do it:
- Define Your Date Range: Determine the start and end dates for your random date generation.
- Use the Formula: In a cell, enter the formula:
=RANDBETWEEN(start_date, end_date)
Replace start_date and end_date with your desired date range.
For example:
=RANDBETWEEN(DATE(2023,1,1), DATE(2023,12,31))
This formula will generate a random date between January 1, 2023, and December 31, 2023.
Generating Multiple Random Dates
If you need to generate multiple random dates, follow these steps:
- Drag the Fill Handle: After entering the formula in the first cell, drag the fill handle down the column to fill the cells with new random dates.
- Prevent Recalculation: Since
RANDBETWEEN() generates new values every time the worksheet recalculates, consider copying and pasting as values to freeze your random dates.
Example Scenario
Imagine you're running a simulated study and need random dates for sample data collection over a year. By using the above method, you can create a list of dates to input into your model or chart.
Advanced Techniques for Random Date Generation
Adding Conditions to Your Random Dates
Sometimes, you might want your random dates to adhere to specific conditions, like generating dates only on weekdays. To achieve this, you can use the WORKDAY() function in conjunction with RANDBETWEEN().
Here’s a formula you could use:
=WORKDAY(RANDBETWEEN(start_date, end_date), 0)
Filtering for Unique Dates
Generating unique random dates can be tricky. To ensure that each random date is unique, you could implement a few additional functions:
- Combine with the UNIQUE Function: If you're using Excel 365 or Excel 2021, you can generate a unique list of random dates easily using the
UNIQUE() function.
- Use a Helper Column: Another method is to create a helper column that checks for duplicates. Use a combination of
COUNTIF() alongside your RANDBETWEEN() to filter duplicates.
Creating a Random Date Series
If your goal is to create a series of random dates that follows a specific sequence, such as every second Tuesday of the month, you would combine multiple formulas to achieve this:
=EDATE(start_date, RANDBETWEEN(1, 12)) + (RANDBETWEEN(1, 2) * 7)
In this formula, we’re randomly adding months to a start date and then adjusting by adding either 0 or 7 days based on another random condition.
Troubleshooting Common Issues
While working with random date generation in Excel, you may face a few hurdles. Here are some common mistakes to avoid and troubleshooting tips:
-
Recalculating Random Values: If your random dates keep changing, remember to convert them to values. Use "Paste Special" > "Values" to lock them in.
-
Incorrect Date Formats: Make sure your cell format is set to "Date". If it shows serial numbers instead, change the format by right-clicking the cell, selecting "Format Cells," and choosing the "Date" format you prefer.
-
Out-of-Range Dates: If your start_date and end_date are incorrect, you might end up with unexpected dates. Double-check your date inputs to ensure they're valid.
Use Cases for Random Dates in Excel
Generating random dates can serve various purposes, from analytics to project planning:
- Statistical Sampling: Creating random dates for surveys or studies.
- Project Timelines: Simulating different project start and end dates.
- Event Planning: Generating random dates for potential events or appointments.
By mastering random date generation, you're not just boosting your Excel skills—you're opening up a realm of possibilities for data manipulation and analysis. 🗓️
<div class="faq-section">
<div class="faq-container">
<h2>Frequently Asked Questions</h2>
<div class="faq-item">
<div class="faq-question">
<h3>How can I generate random dates in a specific format?</h3>
<span class="faq-toggle">+</span>
</div>
<div class="faq-answer">
<p>You can format the cells containing the random dates by selecting them, right-clicking, and choosing "Format Cells." Then, select your preferred date format.</p>
</div>
</div>
<div class="faq-item">
<div class="faq-question">
<h3>Can I generate random dates in the past?</h3>
<span class="faq-toggle">+</span>
</div>
<div class="faq-answer">
<p>Yes, you can define a start and end date in the past using the same RANDBETWEEN() formula.</p>
</div>
</div>
<div class="faq-item">
<div class="faq-question">
<h3>What if I want to avoid weekends in my random dates?</h3>
<span class="faq-toggle">+</span>
</div>
<div class="faq-answer">
<p>You can use the WORKDAY() function in combination with RANDBETWEEN() to ensure that generated dates fall on weekdays.</p>
</div>
</div>
<div class="faq-item">
<div class="faq-question">
<h3>Can I generate random dates for a specific month?</h3>
<span class="faq-toggle">+</span>
</div>
<div class="faq-answer">
<p>Yes, simply set your start_date and end_date to the beginning and end of that month, and use the RANDBETWEEN() function as described.</p>
</div>
</div>
</div>
</div>
Recap of what we covered: we explored how to effectively generate random dates using Excel functions like RANDBETWEEN(), delved into advanced techniques for unique and conditional dates, and provided troubleshooting tips for common issues.
Embrace this knowledge, and don't hesitate to practice these techniques in your projects. Dive into related tutorials to further enhance your Excel prowess. Happy Excel-ing! 🎉
<p class="pro-note">💡Pro Tip: Regular practice is key to mastering these Excel techniques—experiment with different scenarios to sharpen your skills!</p>