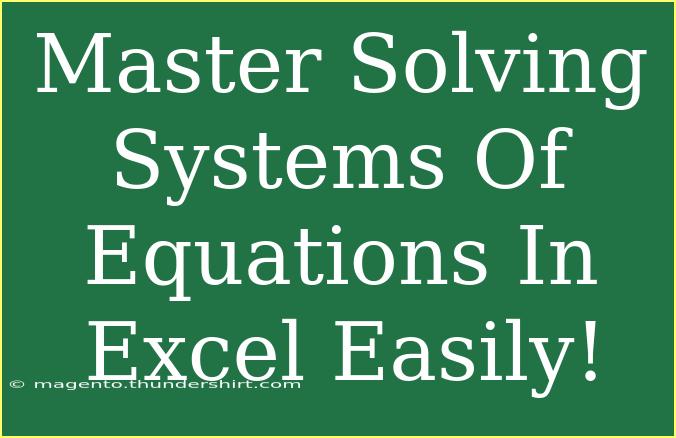Solving systems of equations can seem daunting, especially if you're not mathematically inclined. However, using Excel makes this process much more accessible and efficient! 💻 In this guide, we'll walk you through the steps to effectively solve systems of equations using Excel. Plus, we'll share helpful tips, common mistakes to avoid, and some advanced techniques that can elevate your Excel skills. Ready? Let's dive in!
Understanding Systems of Equations
Before we jump into Excel, let's briefly recap what a system of equations is. A system of equations consists of two or more equations with the same set of variables. The solution is where these equations intersect, which can often be found through substitution or elimination methods. In Excel, we will leverage its robust features to find these solutions efficiently.
Setting Up Your Data
Organizing Your Worksheet
- Open Excel: Start by launching Excel and creating a new spreadsheet.
- Input Your Equations: In one column, enter the coefficients of your variables. For instance, if you have the equations:
- 2x + 3y = 6
- 4x + 5y = 8
You would enter:
| A | B | C |
|------|------|------|
| 2 | 3 | 6 |
| 4 | 5 | 8 |
Constructing the Matrix
To solve a system of equations in Excel, we often use matrices. Here’s how to set it up:
- Identify Your Variables: List your variables (x, y) in the top row of a new table.
- Fill in the Coefficients: Your coefficient matrix will look like this:
| | x | y |
|----|---|---|
| 2 | 3 | 6 |
| 4 | 5 | 8 |
This arrangement allows Excel to recognize the relationship between your coefficients and constants.
Solving with Excel's Built-in Features
Using the Solver Tool
Excel’s Solver tool is a fantastic way to tackle systems of equations. Here’s how to use it:
-
Enable Solver Add-in:
- Go to
File > Options > Add-ins.
- In the Manage box, select
Excel Add-ins and click Go.
- Check the box next to
Solver Add-in and click OK.
-
Setting Up Solver:
- After enabling, go to the
Data tab and click on Solver.
- Set the objective cell to the target equation's output (like the constant from the equation).
- Choose whether to maximize, minimize, or set the value.
-
Add Constraints:
- Click
Add to include constraints based on your equations (like x, y being positive).
-
Run Solver:
- Click
Solve and let Solver calculate the values of your variables.
-
Review Results:
- Check Solver's results and ensure they fit the original equations.
Example Solution
Let’s say we set up the equations as described. After configuring Solver, it might return:
| x = 1 | y = 2 |
Tips for Effective Use of Excel
- Keep Your Worksheets Clean: Organize your data clearly to avoid confusion.
- Use Comments: Add comments on cells to remind yourself of the values and their significance.
- Double-check your Data: Ensure your coefficients are accurate to avoid errors in the results.
Common Mistakes to Avoid
- Incorrectly Inputting Coefficients: Always double-check that the numbers in your cells match your equations.
- Forgetting Constraints: If you skip adding constraints in Solver, you might get incorrect or unexpected results.
- Not Updating Formulas: After changing inputs, ensure your formulas update correctly.
Troubleshooting Common Issues
- Solver Doesn't Return a Solution: This can happen due to wrong constraints or an incorrect setup. Revisit your equations and coefficients to ensure everything is accurate.
- Excel Crashes: If Excel becomes unresponsive, it could be due to complex calculations. Try simplifying your equations or running them in parts.
<div class="faq-section">
<div class="faq-container">
<h2>Frequently Asked Questions</h2>
<div class="faq-item">
<div class="faq-question">
<h3>Can Excel solve any system of equations?</h3>
<span class="faq-toggle">+</span>
</div>
<div class="faq-answer">
<p>Yes, Excel can solve systems of linear equations. However, the equations must be properly set up in matrix form for Solver to work effectively.</p>
</div>
</div>
<div class="faq-item">
<div class="faq-question">
<h3>What if Solver doesn't give a solution?</h3>
<span class="faq-toggle">+</span>
</div>
<div class="faq-answer">
<p>Check your constraints and ensure that all coefficients are entered correctly. Solver needs accurate data to work.</p>
</div>
</div>
<div class="faq-item">
<div class="faq-question">
<h3>Is there a limit to the number of equations I can solve in Excel?</h3>
<span class="faq-toggle">+</span>
</div>
<div class="faq-answer">
<p>While there is technically no set limit, performance may decrease with larger systems. Solver can handle several equations, but keep in mind performance may vary.</p>
</div>
</div>
</div>
</div>
Summary of Key Takeaways
In this article, we delved into solving systems of equations using Excel, particularly leveraging the Solver tool. We discussed how to set up your data, organize your matrix, and navigate Solver to derive the values of your variables. You also learned about common pitfalls to avoid and troubleshooting techniques for any issues that may arise.
Now it's time for you to put these tips into practice! Go ahead, experiment with different systems of equations in Excel, and see how it enhances your problem-solving skills. If you're eager to learn more, feel free to explore additional tutorials on Excel functions and features available on this blog.
<p class="pro-note">💡Pro Tip: Always save your work before running Solver, especially with complex calculations!</p>