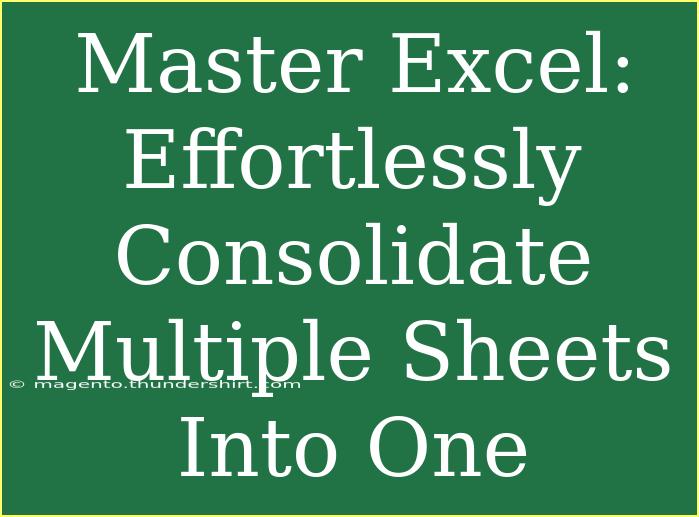Consolidating multiple sheets into a single sheet in Excel can seem like a daunting task, especially if you're dealing with large datasets or if you're new to the program. But fear not! By mastering a few essential techniques, you’ll find that this process can be effortless and even enjoyable! 🎉 In this guide, we'll explore a variety of methods for combining your spreadsheets, including step-by-step tutorials, helpful tips, and troubleshooting common issues.
Why Consolidate Excel Sheets?
Before diving into the techniques, it's essential to understand why you might want to consolidate multiple sheets. Here are some key reasons:
- Data Organization: Having all your data in one place makes analysis more straightforward and less time-consuming.
- Enhanced Clarity: A single view provides clarity, helping you to spot trends and insights more quickly.
- Simplified Reporting: Easier creation of reports and dashboards when you’re working with consolidated data.
Now, let’s get into the nitty-gritty of how to accomplish this in Excel!
Methods to Consolidate Excel Sheets
There are various methods to consolidate sheets in Excel, ranging from simple copy-paste to advanced functions. Let's break them down:
Method 1: Copy and Paste
This is the most straightforward way. Here's how you do it:
- Open your Excel Workbook.
- Select the first sheet you want to consolidate.
- Highlight the data you want to copy. You can do this by clicking and dragging your mouse over the cells.
- Right-click and select "Copy." Alternatively, you can press
Ctrl + C.
- Navigate to the sheet where you want to consolidate the data.
- Right-click on the cell where you want to start pasting the data and select "Paste." You can also press
Ctrl + V.
Note: Make sure to keep your column formats consistent across sheets for an accurate consolidation.
Method 2: Using Excel’s Consolidate Feature
Excel has a built-in feature for consolidating data. Here’s how to use it:
- Go to the "Data" Tab in the ribbon.
- Click on "Consolidate."
- Choose the function you want to use from the drop-down (e.g., Sum, Average).
- In the "Reference" box, select the data range from your first sheet and click on "Add."
- Repeat the process for each sheet you want to consolidate.
- Finally, check the "Top row" and "Left column" options if your data includes headers, then click OK.
<table>
<tr>
<th>Function</th>
<th>Description</th>
</tr>
<tr>
<td>Sum</td>
<td>Calculates the total of the selected ranges.</td>
</tr>
<tr>
<td>Average</td>
<td>Calculates the average of the selected ranges.</td>
</tr>
<tr>
<td>Count</td>
<td>Counts the number of entries in the selected ranges.</td>
</tr>
</table>
Method 3: Using Formulas
Using formulas can also streamline the consolidation process, especially if your data changes frequently.
- In a new sheet, enter the formula:
=Sheet1!A1 to reference the first cell from your first sheet.
- Drag the fill handle down to copy this formula across all necessary cells.
- Repeat for other sheets using similar formulas, e.g.,
=Sheet2!A1, etc.
This method will dynamically update if changes are made in the original sheets, ensuring you always work with the latest data.
Common Mistakes to Avoid
While consolidating sheets, it's easy to run into a few pitfalls. Here are some common mistakes to watch out for:
- Mismatched Column Headers: Make sure the column names are identical across the sheets to avoid confusion.
- Not Checking for Duplicates: If you have data that might repeat across sheets, ensure you are only consolidating unique entries.
- Forgetting Data Formats: Different data formats can lead to errors in calculations and data interpretation.
Troubleshooting Issues
Sometimes, things might not go as planned. Here are a few troubleshooting tips:
- #VALUE! Error: This can happen if the cells you're referencing contain different data types (like text and numbers). Ensure data types are consistent.
- Consolidate Function Doesn't Work: If you notice the consolidate function is grayed out, ensure you've selected a range of data properly.
- Missing Data: If your data is missing after consolidation, double-check that all necessary ranges were included during the process.
<div class="faq-section">
<div class="faq-container">
<h2>Frequently Asked Questions</h2>
<div class="faq-item">
<div class="faq-question">
<h3>How do I consolidate sheets with different formats?</h3>
<span class="faq-toggle">+</span>
</div>
<div class="faq-answer">
<p>You need to ensure that the column headers and formats are consistent across all sheets. Use copy-paste for merging different formats, adjusting them as needed.</p>
</div>
</div>
<div class="faq-item">
<div class="faq-question">
<h3>Can I consolidate data from different Excel files?</h3>
<span class="faq-toggle">+</span>
</div>
<div class="faq-answer">
<p>Yes, you can use the Consolidate feature and select data from other Excel files by opening those files while performing the consolidation.</p>
</div>
</div>
<div class="faq-item">
<div class="faq-question">
<h3>Is there a limit to the number of sheets I can consolidate?</h3>
<span class="faq-toggle">+</span>
</div>
<div class="faq-answer">
<p>There’s no hard limit on the number of sheets; however, performance may degrade with a significant number of large sheets.</p>
</div>
</div>
</div>
</div>
In summary, consolidating multiple sheets into one can significantly improve your data management and analysis processes in Excel. Whether you choose to copy and paste, use Excel's consolidate function, or incorporate formulas, each method provides its unique benefits. Don't forget to pay attention to common mistakes and troubleshoot any issues that arise!
The more you practice these techniques, the more efficient you'll become. Explore related tutorials on Excel and start incorporating these methods into your daily tasks. Happy consolidating!
<p class="pro-note">✨Pro Tip: Always back up your data before consolidation to prevent any loss!✨</p>