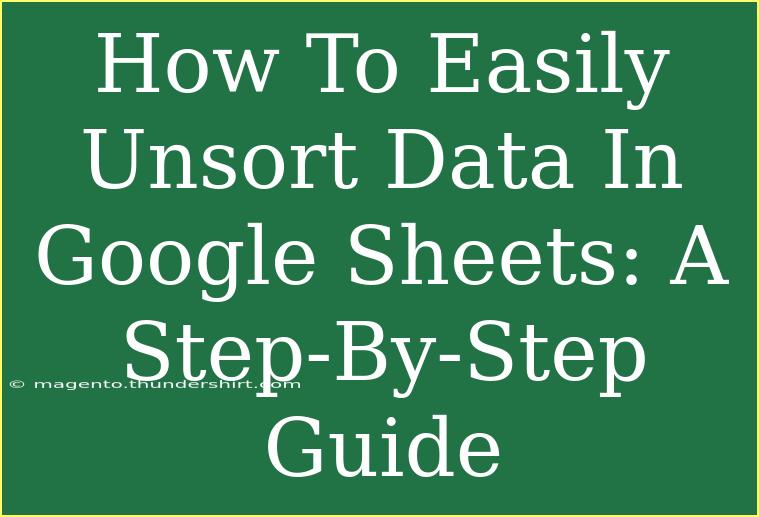When working with data in Google Sheets, organizing it is essential for analysis and reporting. But sometimes, after sorting your data to extract insights, you may want to revert it back to its original unsorted state. In this guide, we’ll explore how to easily unsort data in Google Sheets, providing you with step-by-step instructions, tips, and common pitfalls to avoid. Let’s dive in! 🚀
Why You Might Need to Unsort Data
Unsorting data can be necessary for a variety of reasons. Maybe you realize that the sorted data doesn't present the insights you expected, or you wish to analyze it from a different angle. Regardless of your reason, knowing how to unsort data effectively is a valuable skill.
Steps to Unsort Data
The process of unsorting data in Google Sheets is quite straightforward. Here’s how you can do it:
Step 1: Select Your Data Range
- Open your Google Sheets document.
- Click and drag to select the range of cells that you want to unsort. Be sure to include all columns of data related to the rows you want to unsort.
Step 2: Access the Sort Function
- Navigate to the top menu and click on Data.
- From the dropdown, choose Sort range. This will open a dialog box where you can see the options for sorting.
Step 3: Remember Your Original Order
Unfortunately, Google Sheets does not automatically save your original order. However, you can manually create a temporary identifier column to save the original order:
- Add a new column next to your data.
- Fill this column with sequential numbers (1, 2, 3...) for each row. This will serve as your reference for unsorting.
Step 4: Sort Your Data
If your data is already sorted and you want to revert to the original order:
- Open the Sort range dialog again.
- Choose the column with the sequential numbers you created in Step 3 as your sort key.
- Click Sort. Your data will now revert to its original order. 🎉
Example Scenario
Imagine you have a list of students and their scores. After sorting them by scores, you decide you want to revert back to the original order of the students. By following the steps above, you can easily restore the original list using the sequential order numbers you added.
<table>
<tr>
<th>Student Name</th>
<th>Score</th>
<th>Original Order</th>
</tr>
<tr>
<td>Emma</td>
<td>85</td>
<td>1</td>
</tr>
<tr>
<td>Oliver</td>
<td>78</td>
<td>2</td>
</tr>
<tr>
<td>Ava</td>
<td>92</td>
<td>3</td>
</tr>
</table>
By sorting on the "Original Order" column, you can easily revert to the initial list of students.
Common Mistakes to Avoid
While unsorting data may seem simple, there are pitfalls you should avoid:
- Forgetting to Keep a Copy: Always make sure to keep an original copy of your data before performing any sort operation. This ensures you have a fallback if anything goes wrong.
- Not Including All Related Data: When sorting, be sure to include all columns that correspond to your data. If you only select one column, it could lead to mismatched information.
- Skipping the Identifier Column: If you sort without an identifier, Google Sheets cannot know your original order. Always remember to include a reference column.
Troubleshooting Tips
If you encounter issues while trying to unsort data, here are a few troubleshooting steps:
- Check Your Selection: Ensure you’ve selected all relevant cells when unsorting.
- Verify Sort Order: Double-check that you're sorting by the correct reference column (the one with your sequential numbers).
- Undo Option: If you make a mistake while sorting, you can always use the undo feature (Ctrl + Z or Command + Z) to revert the last action.
<div class="faq-section">
<div class="faq-container">
<h2>Frequently Asked Questions</h2>
<div class="faq-item">
<div class="faq-question">
<h3>Can I unsort data without an identifier column?</h3>
<span class="faq-toggle">+</span>
</div>
<div class="faq-answer">
<p>No, Google Sheets does not keep a history of original order once sorted. An identifier column is crucial for reverting the sort.</p>
</div>
</div>
<div class="faq-item">
<div class="faq-question">
<h3>What if my data changes after sorting?</h3>
<span class="faq-toggle">+</span>
</div>
<div class="faq-answer">
<p>You will need to add a new identifier column reflecting the new order, as sorting will alter the data arrangement.</p>
</div>
</div>
<div class="faq-item">
<div class="faq-question">
<h3>Is there a shortcut for sorting in Google Sheets?</h3>
<span class="faq-toggle">+</span>
</div>
<div class="faq-answer">
<p>Yes! You can use the keyboard shortcuts: Ctrl + Alt + Shift + S for sorting the range directly.</p>
</div>
</div>
</div>
</div>
Recapping, knowing how to unsort data in Google Sheets is an invaluable skill. By following the straightforward steps we've outlined, you can easily revert to your original data setup. Remember to always use an identifier column to help streamline the process and avoid common mistakes.
So why not dive into Google Sheets right now and practice these techniques? You'll soon find that managing your data becomes a breeze. Keep exploring our tutorials for even more handy tips and tricks to enhance your Google Sheets experience.
<p class="pro-note">🌟Pro Tip: Always keep a backup of your original data in another sheet before performing sorts!</p>