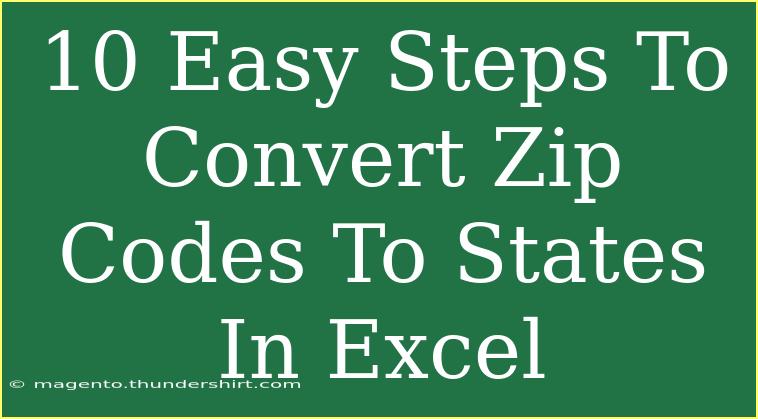Converting ZIP codes to their corresponding states in Excel can seem like a daunting task, but it's actually quite straightforward once you know the right approach. This guide will walk you through 10 easy steps to get the job done efficiently while providing tips and tricks along the way. 📊 Let’s dive in!
Step 1: Gather Your Data
Before starting your conversion, make sure you have your ZIP codes organized in a single column in Excel. This could be a list from a dataset, customer records, or any other source. Ideally, the ZIP codes should be formatted as plain text to avoid any issues.
Step 2: Create a ZIP Code to State Mapping Table
To convert ZIP codes to states, you will need a reference table that maps ZIP codes to their respective states. You can create this by pulling data from a reliable source or creating one manually. Here’s a simple example of how your mapping might look:
<table>
<tr>
<th>ZIP Code Range</th>
<th>State</th>
</tr>
<tr>
<td>00501-14999</td>
<td>New York</td>
</tr>
<tr>
<td>20001-29999</td>
<td>Washington D.C.</td>
</tr>
<tr>
<td>30001-39999</td>
<td>Georgia</td>
</tr>
<!-- Add more state mappings here -->
</table>
Note: Ensure your ZIP code ranges cover all possible values in your dataset.
Step 3: Organize Your Workbook
Next, it's a good idea to organize your Excel workbook. Place your ZIP code list in one sheet and your ZIP-to-State mapping table in another. This will help you keep everything tidy and accessible.
Step 4: Use the VLOOKUP Function
With your data prepared, it's time to use the VLOOKUP function to convert the ZIP codes to states. Here's the formula you should use:
=VLOOKUP(A2, 'Sheet2'!$A$2:$B$100, 2, TRUE)
- A2: This is the cell containing the ZIP code you want to convert.
- 'Sheet2'!$A$2:$B$100: This refers to the range of your ZIP-to-State mapping table (adjust as necessary).
- 2: This tells Excel to return the value in the second column of the mapping table.
- TRUE: This parameter means that Excel will find the closest match.
Step 5: Fill Down the Formula
Once you have your VLOOKUP formula set up in the first row next to your ZIP codes, click and drag the fill handle (small square at the bottom-right corner of the cell) down to copy the formula for all ZIP codes.
Step 6: Handling Errors
Sometimes, you might encounter errors in your conversion (e.g., #N/A). This can happen if a ZIP code doesn’t exist in your mapping table. You can improve your formula to handle this gracefully by using IFERROR, like so:
=IFERROR(VLOOKUP(A2, 'Sheet2'!$A$2:$B$100, 2, TRUE), "Unknown")
This way, if a ZIP code does not have a match, it will return "Unknown" instead of an error message.
Step 7: Review Your Results
After you’ve filled down the formula, take a moment to review the results. Look for any anomalies or unexpected outputs. This will help ensure your data is accurate and consistent.
Step 8: Convert Formulas to Values
If you're satisfied with your results and want to keep them without depending on the formulas, you can convert them to static values. Select the cells containing the converted states, right-click, and choose “Copy.” Then right-click again and select “Paste Special” > “Values.” This replaces the formulas with the results they returned.
Step 9: Sort and Filter Data
Now that you have converted the ZIP codes to states, you might want to organize your data further. Use Excel’s sorting and filtering features to arrange your data by state or ZIP code range. This will help you analyze the information more effectively.
Step 10: Save Your Work
Finally, always remember to save your Excel workbook. You don’t want to lose all your hard work! Consider saving it in a format that preserves formulas if you still need to edit the mapping or ZIP codes later.
<div class="faq-section">
<div class="faq-container">
<h2>Frequently Asked Questions</h2>
<div class="faq-item">
<div class="faq-question">
<h3>Can I convert ZIP codes to states using other functions?</h3>
<span class="faq-toggle">+</span>
</div>
<div class="faq-answer">
<p>Yes! You can also use INDEX and MATCH functions together for similar results. However, VLOOKUP is typically simpler for beginners.</p>
</div>
</div>
<div class="faq-item">
<div class="faq-question">
<h3>What if my ZIP codes are in different formats?</h3>
<span class="faq-toggle">+</span>
</div>
<div class="faq-answer">
<p>Ensure that all ZIP codes are formatted as text. You might need to use the TEXT function to standardize them.</p>
</div>
</div>
<div class="faq-item">
<div class="faq-question">
<h3>How can I update my ZIP-to-State mapping?</h3>
<span class="faq-toggle">+</span>
</div>
<div class="faq-answer">
<p>Simply adjust your mapping table by adding, removing, or modifying the ranges. Remember to refresh any formulas that reference this table.</p>
</div>
</div>
</div>
</div>
Converting ZIP codes to states in Excel is a valuable skill that can save you time and improve your data management. As we've gone through these steps, it’s clear that with a structured approach and attention to detail, you can tackle this task confidently. Don’t forget to practice these techniques, as the more familiar you become with the functions and procedures, the easier and faster this process will be in the future.
Keep exploring other tutorials to enhance your Excel skills, and don't hesitate to implement these tips in your next data project.
<p class="pro-note">📌Pro Tip: Always back up your data before performing bulk changes in Excel to avoid losing valuable information!</p>