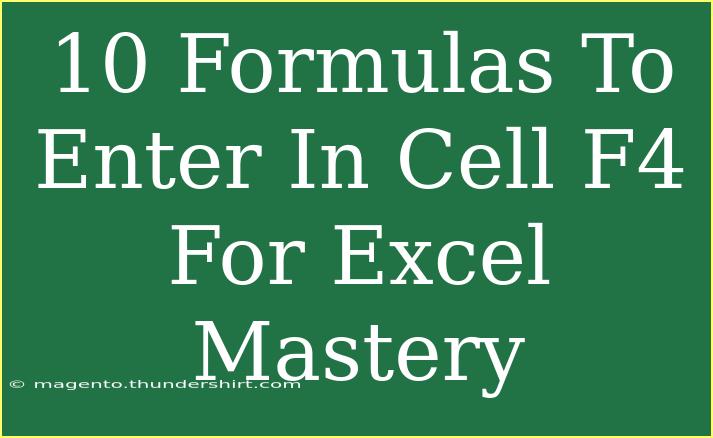Excel is an extraordinary tool that can elevate your data analysis and management skills to new heights. Whether you’re a beginner or looking to refine your expertise, mastering certain formulas is essential for leveraging Excel's full potential. In this guide, we’ll explore 10 powerful formulas you can enter into cell F4 that will help you navigate and manipulate data like a pro. Let’s dive in! 🎉
1. SUM Function
The SUM function is one of the most commonly used formulas in Excel. It allows you to add up a series of numbers effortlessly.
Formula:
=SUM(A1:A10)
This formula adds up all the values in cells A1 through A10.
Tips:
- If you want to add numbers from non-contiguous cells, you can use a formula like this:
=SUM(A1, B2, C3).
2. AVERAGE Function
The AVERAGE function helps calculate the mean of a group of numbers, which is especially useful for finding average scores or sales figures.
Formula:
=AVERAGE(B1:B10)
This will calculate the average of the values in cells B1 through B10.
Tips:
- Combine AVERAGE with conditions using
AVERAGEIF, which can allow you to average only the numbers that meet certain criteria.
3. COUNT Function
The COUNT function is excellent for tallying up the number of cells that contain numbers in a specified range.
Formula:
=COUNT(C1:C10)
This counts how many cells in the range C1 to C10 contain numeric data.
Tips:
- Use
COUNTA if you wish to count cells that contain any type of data (not just numbers).
4. IF Function
The IF function allows you to perform logical tests and return values based on whether the test is true or false.
Formula:
=IF(D1 > 100, "High", "Low")
In this example, if the value in D1 is greater than 100, the cell will show "High"; otherwise, it will display "Low".
Tips:
- You can nest multiple IF functions for more complex conditions.
5. VLOOKUP Function
The VLOOKUP function is ideal for searching a table and retrieving information from a specific column based on a lookup value.
Formula:
=VLOOKUP(E1, A1:C10, 2, FALSE)
This searches for the value in E1 within the first column of the range A1 to C10 and returns the corresponding value from the second column.
Tips:
- Remember that VLOOKUP only looks to the right of the first column in your table.
6. CONCATENATE Function
Concatenation allows you to merge text from multiple cells into one cell. It’s particularly useful for formatting names or addresses.
Formula:
=CONCATENATE(A1, " ", B1)
This joins the text in A1 and B1 with a space in between.
Tips:
- With Excel 2016 and later, you can use the
TEXTJOIN function for more flexibility.
7. TEXT Function
The TEXT function is essential for formatting numbers into text in a specific format.
Formula:
=TEXT(A1, "$0.00")
This takes the number in A1 and formats it as currency with two decimal points.
Tips:
- The TEXT function is perfect for creating custom formats, such as dates or percentages.
8. TRIM Function
Sometimes, extra spaces in data can lead to errors. The TRIM function is a lifesaver for cleaning text.
Formula:
=TRIM(A1)
This removes all unnecessary spaces from the text in A1, leaving only single spaces between words.
Tips:
- Always use TRIM when importing data from external sources.
9. LEFT and RIGHT Functions
These functions are perfect for extracting parts of a string.
Formula (LEFT):
=LEFT(A1, 3)
This retrieves the first three characters from the string in A1.
Formula (RIGHT):
=RIGHT(A1, 2)
This extracts the last two characters from the string in A1.
Tips:
- Combine LEFT/RIGHT with the LEN function to create dynamic extractions based on the string length.
10. INDEX and MATCH
Using INDEX and MATCH together can be a powerful alternative to VLOOKUP, providing more flexibility.
Formula:
=INDEX(B1:B10, MATCH(E1, A1:A10, 0))
This retrieves the value from B1:B10 where the value in A1:A10 matches the value in E1.
Tips:
- INDEX and MATCH can look in both directions (left and right), unlike VLOOKUP.
Common Mistakes to Avoid
As you start using these formulas, it’s easy to run into some common pitfalls:
- Incorrect Range: Always double-check the range you're referencing in your formulas.
- Wrong Formula: Using a function that's not suitable for your data type can lead to errors.
- Forget to Lock Cells: Use absolute references (like
$A$1) when you need to keep a cell reference constant when dragging formulas.
Troubleshooting Common Issues
When working with formulas, you may encounter a few common issues:
- #DIV/0! Error: This appears when you try to divide by zero. Check your denominator.
- #NAME? Error: This indicates that Excel doesn't recognize the formula or function. Ensure spelling and syntax are correct.
- #VALUE! Error: This means there's an issue with the data type, like trying to perform arithmetic on a text value.
<div class="faq-section">
<div class="faq-container">
<h2>Frequently Asked Questions</h2>
<div class="faq-item">
<div class="faq-question">
<h3>What is the difference between VLOOKUP and INDEX/MATCH?</h3>
<span class="faq-toggle">+</span>
</div>
<div class="faq-answer">
<p>VLOOKUP searches for a value in the first column of a table and returns a value in the same row from a specified column. INDEX/MATCH is more flexible, allowing you to search in any direction and does not require the lookup column to be the first column.</p>
</div>
</div>
<div class="faq-item">
<div class="faq-question">
<h3>How do I fix #REF! errors in Excel?</h3>
<span class="faq-toggle">+</span>
</div>
<div class="faq-answer">
<p>#REF! errors occur when a formula references a cell that no longer exists. Review the formulas and ensure all referenced cells are valid.</p>
</div>
</div>
<div class="faq-item">
<div class="faq-question">
<h3>Can I use multiple criteria in SUMIF?</h3>
<span class="faq-toggle">+</span>
</div>
<div class="faq-answer">
<p>No, but you can use SUMIFS, which allows multiple criteria for summing values.</p>
</div>
</div>
</div>
</div>
By now, you should be well on your way to mastering Excel with these ten essential formulas! Practice them in your daily tasks, and don't hesitate to explore related tutorials for a deeper understanding. The more you apply these skills, the more proficient you will become.
<p class="pro-note">✨Pro Tip: Don't hesitate to create a cheat sheet for quick reference to these formulas while you learn!</p>