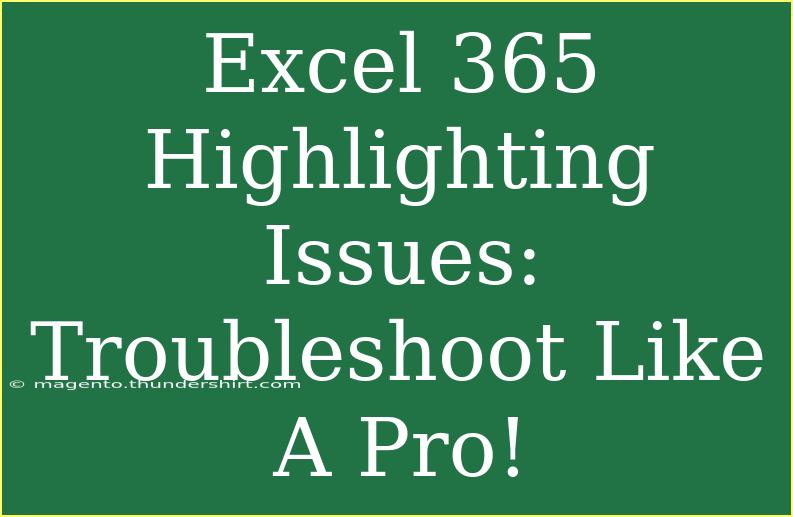Excel 365 is an incredibly powerful tool that helps users organize, analyze, and visualize their data. However, sometimes you may encounter highlighting issues that can leave you scratching your head. Whether it’s about conditional formatting not working or highlighting not appearing as expected, these issues can disrupt your workflow. Fear not! In this comprehensive guide, we'll walk you through helpful tips, shortcuts, and advanced techniques to troubleshoot highlighting issues like a pro. Let’s dive in! 🎉
Understanding Highlighting in Excel 365
Before we get into troubleshooting, it’s essential to understand how highlighting works in Excel. Highlighting in Excel often refers to using conditional formatting to change the color of cells based on certain conditions or values. This feature allows you to draw attention to critical data points, making your spreadsheet more visually engaging.
Common Highlighting Scenarios
- Highlighting duplicates: Helps identify repeated entries.
- Color scales: Provides a gradient to represent high to low values.
- Data bars: Displays values directly in the cells with a visual bar.
Troubleshooting Highlighting Issues
Now, let’s delve into the troubleshooting steps to fix those pesky highlighting problems.
Step 1: Check Conditional Formatting Rules
If your highlighting isn’t displaying as expected, the first step is to inspect your conditional formatting rules. Here’s how to do it:
- Select the cells you are working with.
- Navigate to the Home tab on the Ribbon.
- Click on Conditional Formatting.
- Choose Manage Rules.
In the Conditional Formatting Rules Manager, ensure that your rules are correctly defined. You might need to adjust the range or the conditions set.
Step 2: Clear Overlapping Rules
Sometimes, multiple overlapping rules can conflict with one another, causing unexpected highlighting behavior. Here’s what to do:
- Go back to the Manage Rules section.
- Check for any conflicting rules.
- You may decide to delete or modify the rules that are causing the issue.
Step 3: Verify Cell References
Incorrect cell references can also lead to highlighting problems. Make sure that any formulas used in your conditional formatting rules refer to the correct cells. For example, if you're trying to highlight cells in Column A based on values in Column B, your rule must reference that correctly.
| Condition |
Example Formula |
| Highlight if greater |
=B1>10 |
| Highlight duplicates |
=COUNTIF(A:A, A1) > 1 |
Step 4: Excel Options and Add-ins
Sometimes the culprit behind highlighting issues could be add-ins or specific Excel options. To troubleshoot this:
- Go to File > Options.
- Click on Add-ins.
- Disable any unnecessary add-ins and see if that resolves your highlighting issue.
Step 5: Check for Excel Updates
Outdated software can also lead to unexpected issues. Always ensure you are running the latest version of Excel 365. Here’s how to update:
- Open Excel and go to File > Account.
- Select Update Options.
- Click on Update Now.
Step 6: Rebuild Conditional Formatting
If the problem persists, sometimes it’s best to start from scratch. Here’s how to rebuild your conditional formatting:
- Select the cells you want to apply formatting to.
- Go to Home > Conditional Formatting.
- Choose the type of formatting you want to apply and set it up anew.
This method is often more effective than trying to tweak existing rules.
Common Mistakes to Avoid
- Overusing conditional formatting: Too many rules can lead to confusion and performance issues.
- Not applying rules correctly: Always ensure you are applying rules to the correct ranges.
- Ignoring workbook protection: If your workbook is protected, it may prevent changes to conditional formatting.
Helpful Tips and Shortcuts
- Use keyboard shortcuts: Familiarize yourself with keyboard shortcuts like
Alt + H + L to access conditional formatting quickly.
- Utilize Format Painter: If you’ve got a working highlight, use the Format Painter to apply it to other cells effortlessly.
- Test with simple conditions: If things aren’t working, simplify your conditions to identify what’s going wrong.
Advanced Techniques
For advanced users, consider using VBA for conditional formatting. This approach allows for more complex conditions, but it does require a basic understanding of coding in Excel.
Frequently Asked Questions
<div class="faq-section">
<div class="faq-container">
<h2>Frequently Asked Questions</h2>
<div class="faq-item">
<div class="faq-question">
<h3>Why is my conditional formatting not applying?</h3>
<span class="faq-toggle">+</span>
</div>
<div class="faq-answer">
<p>Check your conditional formatting rules to ensure they are set up correctly and the ranges are appropriate.</p>
</div>
</div>
<div class="faq-item">
<div class="faq-question">
<h3>How do I remove conditional formatting?</h3>
<span class="faq-toggle">+</span>
</div>
<div class="faq-answer">
<p>Navigate to the Conditional Formatting menu, select 'Clear Rules', and choose to clear from the selected cells or the entire sheet.</p>
</div>
</div>
<div class="faq-item">
<div class="faq-question">
<h3>Can I highlight based on another cell's value?</h3>
<span class="faq-toggle">+</span>
</div>
<div class="faq-answer">
<p>Yes, use a formula in the conditional formatting rules. For instance, use =A1=B1 to highlight based on a comparison between two cells.</p>
</div>
</div>
<div class="faq-item">
<div class="faq-question">
<h3>What should I do if the colors don’t display correctly?</h3>
<span class="faq-toggle">+</span>
</div>
<div class="faq-answer">
<p>Check your color settings and ensure your screen color profile is not affecting how colors display.</p>
</div>
</div>
</div>
</div>
In conclusion, troubleshooting highlighting issues in Excel 365 may seem daunting, but with a structured approach, you can resolve them efficiently. Always start by checking your conditional formatting rules and work your way down through the possible problems. Don’t forget to keep practicing and exploring Excel's capabilities! With each troubleshooting experience, you’ll become more adept at using this incredible tool.
<p class="pro-note">🌟 Pro Tip: Regularly update your Excel and practice different conditional formatting scenarios to master highlighting techniques!</p>