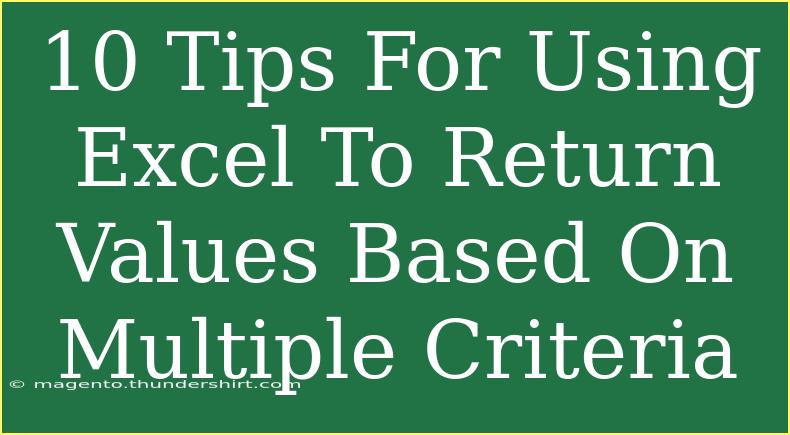Using Excel can transform how you analyze data, especially when you need to return values based on multiple criteria. 🎯 Mastering this skill can save you countless hours of manual work and lead to more accurate results. Whether you're working on a personal project or handling business data, Excel's powerful functions allow you to manipulate data in ways that can seem almost magical. Let's dive into some practical tips, advanced techniques, and common mistakes to avoid while using Excel for this purpose.
Understanding the Basics of Excel Functions
Before we delve into our tips, let's cover a few essential functions that will be our main tools.
Key Functions
- VLOOKUP: This function allows you to search for a value in the leftmost column of a range and return a value in the same row from a specified column.
- INDEX & MATCH: A more flexible alternative to VLOOKUP, this combination can search both horizontally and vertically.
- SUMIFS: This function sums values based on one or more criteria. Perfect for financial analyses.
- COUNTIFS: This is useful when you want to count the number of occurrences based on multiple criteria.
10 Tips for Effective Usage
1. Use Named Ranges
Using named ranges helps make your formulas easier to read and manage. Instead of referencing a specific cell range, you can name a range (e.g., "SalesData") and then reference that name in your formulas.
2. Combining Multiple Criteria with CONCATENATE
To handle multiple criteria, you can use the CONCATENATE function or the "&" operator to merge criteria into a single cell. This method can simplify your searching process.
3. Use Array Formulas for Complex Conditions
Array formulas allow you to perform multiple calculations on one or more items in an array. For example, combining SUM and IF functions to sum based on multiple criteria can be very powerful.
=SUM(IF((Criteria1)*(Criteria2), ValueRange))
Remember to enter this formula by pressing Ctrl + Shift + Enter instead of just Enter.
4. Leverage the IF Statement
The IF statement can be used effectively in combination with other functions to return values based on specific criteria. For example,
=IF(A1="Yes", "Approved", "Denied")
This formula checks if A1 equals "Yes" and returns either "Approved" or "Denied".
5. Use Data Validation for Consistency
Data validation can help maintain consistent data entry, reducing errors. Set up dropdown lists for users to choose criteria from, ensuring the data is uniform across your spreadsheet.
6. Create a Helper Column
Sometimes it’s easier to create a helper column that combines multiple criteria into a single value. For example, if you have first names in one column and last names in another, you could create a helper column that concatenates the two names.
7. Implement the FILTER Function
If you're using Excel 365 or Excel 2021, the FILTER function can return data that meets multiple criteria very efficiently.
=FILTER(A2:C10, (B2:B10="Criteria1") * (C2:C10="Criteria2"))
8. Master Pivot Tables for Dynamic Analysis
Pivot Tables are one of Excel's most powerful tools for summarizing data and returning values based on multiple criteria. You can create slicers to filter your data dynamically and analyze multiple criteria without writing complex formulas.
9. Troubleshoot Common Errors
When working with multiple criteria, you might encounter errors like #N/A or #VALUE. These often occur due to incorrect references, data types mismatch, or failure to account for the criteria properly. Double-check your ranges and criteria to troubleshoot these issues.
10. Practice Makes Perfect
The more you practice using these techniques, the more confident you’ll become. Start with simple datasets and gradually challenge yourself with more complex scenarios.
Common Mistakes to Avoid
- Ignoring Data Types: Ensure that all data types are consistent. For example, if you're trying to match text, avoid comparing it to numbers.
- Not Checking for Leading/Trailing Spaces: Data imported from other sources can have hidden spaces that mess up your criteria matching. Use the TRIM function to clean up your data.
- Overcomplicating Formulas: Keep it simple. Sometimes the easiest formula can yield the desired result faster than a complex combination of functions.
<div class="faq-section"><div class="faq-container"><h2>Frequently Asked Questions</h2><div class="faq-item"><div class="faq-question"><h3>How do I return multiple values based on different criteria?</h3><span class="faq-toggle">+</span></div><div class="faq-answer"><p>You can use the FILTER function to return multiple values based on criteria, especially in Excel 365. Additionally, combining INDEX and MATCH allows for more flexible returns.</p></div></div><div class="faq-item"><div class="faq-question"><h3>Can I use VLOOKUP with multiple criteria?</h3><span class="faq-toggle">+</span></div><div class="faq-answer"><p>VLOOKUP does not natively support multiple criteria, but you can create a helper column that concatenates your criteria and then use VLOOKUP on that column.</p></div></div><div class="faq-item"><div class="faq-question"><h3>What should I do if I get a #N/A error in my formula?</h3><span class="faq-toggle">+</span></div><div class="faq-answer"><p>A #N/A error usually indicates that a formula can't find a match. Double-check your ranges, criteria, and ensure your data types match.</p></div></div><div class="faq-item"><div class="faq-question"><h3>Is it possible to use COUNTIFS with non-contiguous ranges?</h3><span class="faq-toggle">+</span></div><div class="faq-answer"><p>No, COUNTIFS requires all criteria ranges to be the same size and shape. Make sure your criteria ranges match.</p></div></div><div class="faq-item"><div class="faq-question"><h3>How can I simplify complex Excel formulas?</h3><span class="faq-toggle">+</span></div><div class="faq-answer"><p>Use helper columns to break down complex logic into smaller, manageable steps. This not only makes your spreadsheet easier to read but also simplifies troubleshooting.</p></div></div></div></div>
Mastering Excel for returning values based on multiple criteria can seem daunting at first, but with the right tips and techniques, you'll find it becomes an indispensable skill. From using named ranges and array formulas to leveraging the power of Pivot Tables, you can unlock the full potential of your data.
By applying these methods, you're not just improving your Excel skills; you're boosting your efficiency and accuracy in handling data. So, don't hesitate to practice these strategies and explore other related tutorials. Happy Excel-ing! 🌟
<p class="pro-note">🌟Pro Tip: Keep your data organized and always double-check your criteria to ensure accurate results!</p>