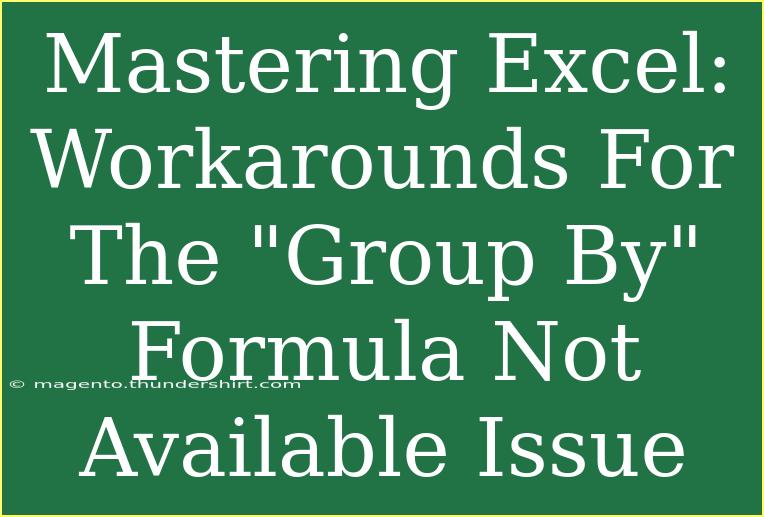Excel is an incredible tool, known for its extensive functionalities that allow users to manage and analyze data effectively. However, one of the features that often leaves users scratching their heads is the "Group By" formula. When the "Group By" option isn't available, it can feel frustrating, especially if you're in the middle of an important project. But fear not! This post is here to help you troubleshoot and find workarounds to keep your data analysis on track.
Understanding the "Group By" Feature
The "Group By" feature is designed to simplify data analysis by aggregating and summarizing data points based on specified criteria. For example, if you're tracking sales data, you might want to group it by month or by product category. But what happens when you open Excel and the "Group By" option is mysteriously unavailable?
Why the "Group By" Option Might Be Missing
There are several reasons why the "Group By" function might not be accessible. Here are a few common culprits:
- Version Limitations: Some older versions of Excel may not support certain functionalities.
- File Format: If your file is not saved in an appropriate format (e.g., .xlsx), some features may be limited.
- Data Structure: Your data may not be formatted correctly or may lack necessary headers.
Workarounds for the Missing "Group By" Feature
Now that we know why the "Group By" option might be unavailable, let's explore some effective workarounds!
1. Utilizing Pivot Tables
Pivot Tables are an excellent alternative for grouping data. Here’s how you can create one:
- Select Your Data: Highlight the range of cells that contain your data.
- Insert a Pivot Table:
- Go to the Insert tab on the Ribbon.
- Click on PivotTable.
- Choose whether to place the PivotTable in a new worksheet or the existing one.
- Drag Fields: In the PivotTable Field List, drag the fields you want to group by to the “Rows” or “Columns” area.
- Apply Aggregation: Drag the field you want to aggregate (e.g., sales) to the "Values" area and select your preferred function (Sum, Average, Count, etc.).
2. Using Formulas to Simulate Grouping
If you're looking for a more formula-driven approach, you can use functions such as SUMIF, COUNTIF, or AVERAGEIF.
Example Scenario: Summing Sales by Category
Suppose you have a dataset like this:
| Category |
Sales |
| A |
100 |
| B |
200 |
| A |
150 |
| C |
250 |
You can create a summary table using:
3. Manual Grouping with Sorting and Subtotals
If you don't want to use formulas, you can group data manually by sorting it:
- Sort Data: Highlight your data and go to the Data tab. Choose Sort and select the column you want to group by.
- Insert Subtotals:
- Go to the Data tab.
- Click on Subtotal.
- Choose the column to group by and the function to use (like SUM).
This method provides a clear visual separation of data categories along with subtotals.
Common Mistakes to Avoid
When working with data, it’s easy to make mistakes. Here are a few common pitfalls to be aware of:
- Incorrect Data Types: Ensure your numeric data is formatted correctly as numbers, not text.
- Mismatched Ranges: Double-check that your ranges in functions cover all necessary rows or columns.
- Missing Headers: Having clear, concise headers is crucial for effective grouping.
Troubleshooting Tips for Common Issues
If you encounter problems while using workarounds, here are some tips to resolve them:
- Check for Blank Cells: Ensure there are no blank cells in your data, as they can disrupt calculations and aggregations.
- Update Excel: If you're running an older version of Excel, consider updating to get the latest features and fixes.
- Recheck File Format: Save your file in a compatible format (.xlsx) to unlock all features.
<div class="faq-section">
<div class="faq-container">
<h2>Frequently Asked Questions</h2>
<div class="faq-item">
<div class="faq-question">
<h3>Why is the "Group By" option not available in my Excel?</h3>
<span class="faq-toggle">+</span>
</div>
<div class="faq-answer">
<p>It might be due to version limitations, file format issues, or your data structure not being formatted correctly.</p>
</div>
</div>
<div class="faq-item">
<div class="faq-question">
<h3>Can I use Pivot Tables without the "Group By" option?</h3>
<span class="faq-toggle">+</span>
</div>
<div class="faq-answer">
<p>Yes! Pivot Tables can be a great alternative for aggregating and grouping data effectively.</p>
</div>
</div>
<div class="faq-item">
<div class="faq-question">
<h3>What formulas can I use to simulate the "Group By" function?</h3>
<span class="faq-toggle">+</span>
</div>
<div class="faq-answer">
<p>Consider using SUMIF, COUNTIF, or AVERAGEIF to aggregate your data based on specific criteria.</p>
</div>
</div>
</div>
</div>
Recapping what we've covered: the "Group By" feature is incredibly useful for data analysis, but when it’s not available, you can still achieve your goals through workarounds like Pivot Tables, formulas, and manual grouping. Each method has its strengths and can be chosen based on your specific needs.
Embrace these techniques, practice them, and you’ll soon be navigating Excel like a pro! Don’t forget to explore other tutorials on our blog to deepen your understanding and skills in Excel.
<p class="pro-note">💡Pro Tip: Always back up your Excel file before making significant changes to avoid losing any data.</p>