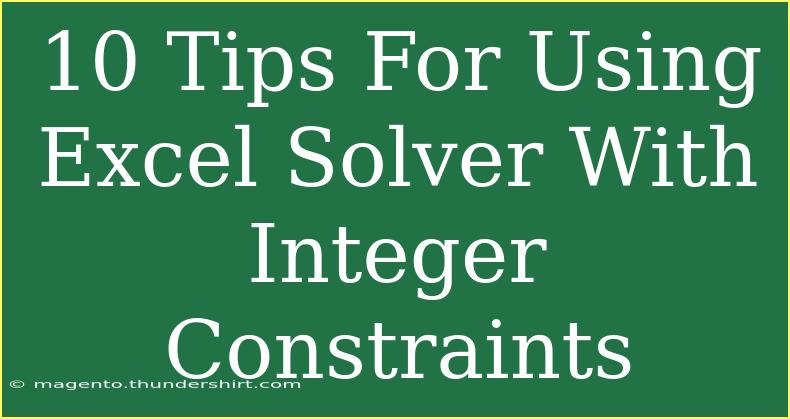Excel Solver is a powerful tool that can help you solve complex optimization problems, and when it comes to integer constraints, it becomes even more crucial for getting precise results. Whether you're managing a budget, planning resources, or analyzing data, effectively utilizing Excel Solver with integer constraints can take your analysis to new heights. Here are ten helpful tips, shortcuts, and advanced techniques to ensure you're maximizing the capabilities of Excel Solver for problems involving integer constraints. ✨
Understanding Excel Solver Basics
Before diving into the tips, it's essential to grasp what Excel Solver does. Solver can find an optimal value for a formula in one cell—called the objective cell—subject to constraints on the values of other cells. It can handle linear programming, nonlinear programming, and integer constraints.
What Are Integer Constraints?
Integer constraints are restrictions applied to the decision variables in optimization problems, indicating that the variables must take on whole numbers. This feature is invaluable in scenarios like:
- Scheduling: You can't have half a worker or half a shift.
- Resource Allocation: Distributing whole units of materials.
- Inventory Management: Keeping track of whole items.
1. Set Up Your Problem Clearly
Before using Solver, ensure your spreadsheet clearly outlines your objective, decision variables, and constraints. A well-organized setup will make it easier to input data into Solver.
Example Setup:
- Objective Cell: Profit or Cost to minimize/maximize.
- Decision Variables: Cells representing the quantities you need to determine.
- Constraints: Cells that have limits on the decision variables.
2. Use the Correct Solver Model
When launching Solver, you can choose between different solving methods. For problems with integer constraints, opt for the "Simplex LP" for linear problems or "GRG Nonlinear" for nonlinear problems. If your model involves integer constraints, make sure to select the "Integer" option for the decision variable cells.
3. Define Constraints Properly
Accurate constraints are vital to ensure the solution meets all necessary conditions. Double-check that you're defining the constraints for integer variables correctly, ensuring that the values must be whole numbers. For example, if a decision variable is in cell B2, and it must be an integer, specify that in Solver's constraint section.
Example Constraint:
- B2 >= 1 (and also B2 must be an integer).
4. Use Clear Labels for Variables
Labeling your decision variables clearly helps keep your optimization model understandable. Instead of using cryptic references (like Cell A1), label them (like "Number of Workers") to remind you of their purpose. This clarity becomes especially beneficial when revisiting your model later.
5. Test Different Solving Methods
Don’t hesitate to experiment with different solving methods in Solver, especially if your initial solution doesn’t seem right. Sometimes, switching from Simplex to GRG or the Evolutionary method can yield better results, particularly in non-linear scenarios.
6. Analyze the Solution Report
Once Solver completes its analysis, it can generate a solution report. This report can provide critical insights into how the solution was achieved. Look for sensitivity reports and limits to understand how changes to the model affect the outcome, as well as ensuring the constraints are being satisfied.
7. Set a Time Limit
Complex models can take a significant amount of time to solve. To prevent an endless wait, set a time limit. If Solver doesn't find a solution in your specified time, it will stop and present the best solution it has at that point, which can still be valuable.
8. Identify Common Mistakes
Awareness of common pitfalls can save you time and effort. Here are a few mistakes to avoid:
- Forgetting to set decision variables to be integers.
- Misdefining constraints that can lead to unsolvable models.
- Failing to adjust Solver options for specific scenarios.
9. Use Sensitivity Analysis
Conducting sensitivity analysis on your optimization model can highlight how robust your solution is to changes in data. It can also indicate which constraints are binding—those that can affect the outcome most. This insight helps to understand potential areas for improvement.
10. Keep Practicing and Learning
Excel Solver is vast and complex; the more you use it, the more intuitive it will become. Explore tutorials, engage with community forums, and practice various scenarios. Over time, you’ll develop a deeper understanding and proficiency that will enhance your data analysis skills.
Common Mistakes to Avoid and Troubleshooting Tips
While using Excel Solver with integer constraints, keep these troubleshooting tips in mind to help you navigate any challenges:
- Infeasible Solution: If Solver reports that the problem is infeasible, check your constraints for conflicts or errors.
- No Optimal Solution: If no solution can be found, review the decision variable bounds and ensure you have defined all necessary constraints.
- Solver Crashing or Freezing: Try reducing the complexity of your model, simplify constraints, or give Solver a larger time limit.
<div class="faq-section">
<div class="faq-container">
<h2>Frequently Asked Questions</h2>
<div class="faq-item">
<div class="faq-question">
<h3>What types of problems can Excel Solver handle?</h3>
<span class="faq-toggle">+</span>
</div>
<div class="faq-answer">
<p>Excel Solver can manage linear programming, nonlinear programming, and integer programming problems. It's versatile for a variety of optimization tasks.</p>
</div>
</div>
<div class="faq-item">
<div class="faq-question">
<h3>Can I use Solver for problems with multiple integer constraints?</h3>
<span class="faq-toggle">+</span>
</div>
<div class="faq-answer">
<p>Yes, you can define multiple decision variables with integer constraints in Solver. Just ensure each variable is appropriately labeled and set as integer in the constraints.</p>
</div>
</div>
<div class="faq-item">
<div class="faq-question">
<h3>How can I improve Solver’s performance?</h3>
<span class="faq-toggle">+</span>
</div>
<div class="faq-answer">
<p>To improve performance, simplify your model, remove unnecessary constraints, or experiment with different solving methods. Also, ensure your data is clean and well-organized.</p>
</div>
</div>
<div class="faq-item">
<div class="faq-question">
<h3>Is Solver free to use in Excel?</h3>
<span class="faq-toggle">+</span>
</div>
<div class="faq-answer">
<p>Yes, Solver comes integrated within Microsoft Excel at no additional cost. You just need to enable it in the Excel Add-ins section if it's not visible.</p>
</div>
</div>
<div class="faq-item">
<div class="faq-question">
<h3>Can I save my Solver model for future use?</h3>
<span class="faq-toggle">+</span>
</div>
<div class="faq-answer">
<p>Absolutely! Just save your Excel file after setting up your model. You can always return to Solver and make adjustments later.</p>
</div>
</div>
</div>
</div>
Optimizing problems with integer constraints using Excel Solver doesn’t have to be overwhelming. With the tips provided, you can navigate through your challenges confidently. Practice regularly, delve into other tutorials, and let your skills flourish!
<p class="pro-note">🌟Pro Tip: Regularly updating your knowledge and skills in Excel can significantly enhance your efficiency and productivity!</p>