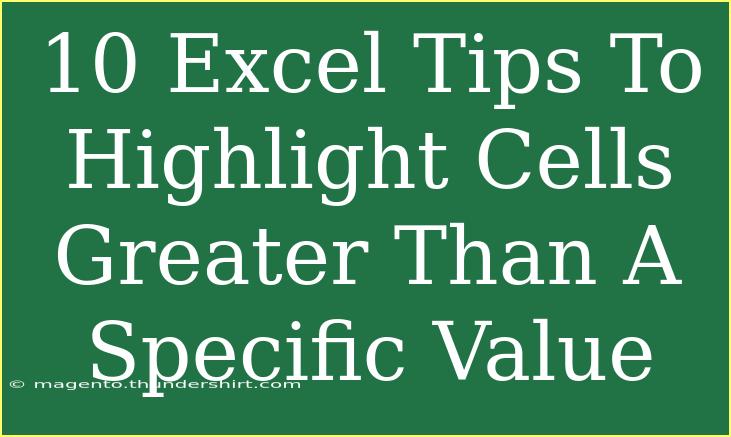Excel is a powerful tool, and mastering its features can significantly enhance your data management skills. One such capability is the ability to highlight cells based on specific criteria, such as values greater than a certain number. This not only helps in data visualization but also aids in making decisions swiftly. Let’s dive into some effective tips, shortcuts, and advanced techniques for highlighting cells greater than a specified value in Excel!
1. Utilizing Conditional Formatting
Conditional Formatting is the heart of cell highlighting in Excel. It allows you to apply specific formatting to cells that meet a given condition.
How to Use Conditional Formatting:
- Select Your Range: Click and drag to select the cells you want to apply formatting to.
- Go to Conditional Formatting: Navigate to the “Home” tab and click on the “Conditional Formatting” button.
- Choose New Rule: From the dropdown menu, select “New Rule.”
- Select Rule Type: Choose “Format cells that are greater than.”
- Enter Value: Input the value you want to use for comparison.
- Set Format: Click on the “Format” button to select the formatting style you want (like fill color, font color, etc.).
- Click OK: Once you’ve made your selections, hit OK.
Example Scenario
Imagine you are managing a sales report and want to highlight all sales that exceed $500. By following the steps above, any sales figures over $500 will pop out visually. This is incredibly helpful when analyzing data at a glance!
2. Quick Highlight with Predefined Rules
Excel also offers predefined rules for quick formatting:
- Select your range.
- Go to “Conditional Formatting.”
- Choose “Highlight Cells Rules.”
- Pick “Greater Than…” and enter your specific value.
This method is quick and perfect for those who may not need extensive customization.
3. Using Formulas in Conditional Formatting
For more complex conditions, you can use formulas within conditional formatting. This allows you to create more specific rules.
How to Implement:
- Select your range of cells.
- Click on “Conditional Formatting” and choose “New Rule.”
- Select “Use a formula to determine which cells to format.”
- Enter your formula, e.g.,
=A1>500 if you start from A1.
- Set your desired format.
- Click OK.
Pro Tip: Ensure your formula references the first cell in your selected range correctly!
4. Highlighting Cells Based on Another Cell's Value
Sometimes, you might want to highlight cells based on a value in another cell. Here’s how to set it up:
- Select your target cells.
- Go to “Conditional Formatting.”
- Choose “New Rule” and select “Use a formula.”
- Enter a formula like
=A1>$C$1, assuming C1 holds your threshold.
- Apply formatting and hit OK.
5. Leveraging Data Bars for Visual Insight
Instead of simply changing cell colors, you can use data bars to visually represent the value:
- Select your data range.
- Navigate to “Conditional Formatting.”
- Select “Data Bars” and choose a color style.
This not only highlights values but provides an immediate visual cue about their magnitude!
6. Creating a Color Scale
You can also create a color scale to highlight values relative to others:
- Select your data range.
- Go to “Conditional Formatting.”
- Choose “Color Scales.”
- Pick a color combination that fits your preference.
This method is ideal for highlighting trends or evaluating performance metrics over a range.
7. Clearing Conditional Formatting
If you need to remove conditional formatting, do the following:
- Select the range.
- Click on “Conditional Formatting.”
- Choose “Clear Rules” and specify either from selected cells or the entire sheet.
8. Common Mistakes to Avoid
- Not selecting the correct range: Always double-check that you’ve selected the right cells.
- Forgetting absolute references in formulas: Use
$ to lock cells when needed.
- Ignoring formatting clarity: Ensure the chosen formats are clear and distinct.
Troubleshooting Conditional Formatting Issues:
- Rule Doesn't Apply: Ensure your cell values match the expected data types (text vs numbers).
- Formatting Not Showing: Check if the range is correctly set, and ensure no conflicting rules exist.
9. Advanced Techniques for Data Analysis
- Combine conditional formatting with Pivot Tables to highlight dynamic data.
- Use it with Excel charts for enhanced visual representation.
10. Saving and Sharing Your Work
When sharing your Excel file, ensure that any conditional formatting you’ve set is intact. Always save your work and create backups, as formatting can sometimes get lost in transition!
<div class="faq-section">
<div class="faq-container">
<h2>Frequently Asked Questions</h2>
<div class="faq-item">
<div class="faq-question">
<h3>How do I highlight multiple conditions in Excel?</h3>
<span class="faq-toggle">+</span>
</div>
<div class="faq-answer">
<p>You can add multiple conditional formatting rules to the same range. Just follow the same steps to create new rules for each condition.</p>
</div>
</div>
<div class="faq-item">
<div class="faq-question">
<h3>Can I highlight cells based on text values?</h3>
<span class="faq-toggle">+</span>
</div>
<div class="faq-answer">
<p>Absolutely! When creating a new rule, select "Format cells that contain" and specify your text condition.</p>
</div>
</div>
<div class="faq-item">
<div class="faq-question">
<h3>What if my conditional formatting isn't working?</h3>
<span class="faq-toggle">+</span>
</div>
<div class="faq-answer">
<p>Check that the rules are correctly set and the appropriate range is selected. Also, verify that cell values correspond to the conditions.</p>
</div>
</div>
</div>
</div>
As you can see, highlighting cells based on specific values in Excel can streamline your data management process. By mastering these techniques, you'll enhance not only your productivity but also the clarity of your datasets. So why wait? Start experimenting with these tips and elevate your Excel skills today!
<p class="pro-note">✨Pro Tip: Practice these techniques on sample data to get comfortable with the process!</p>