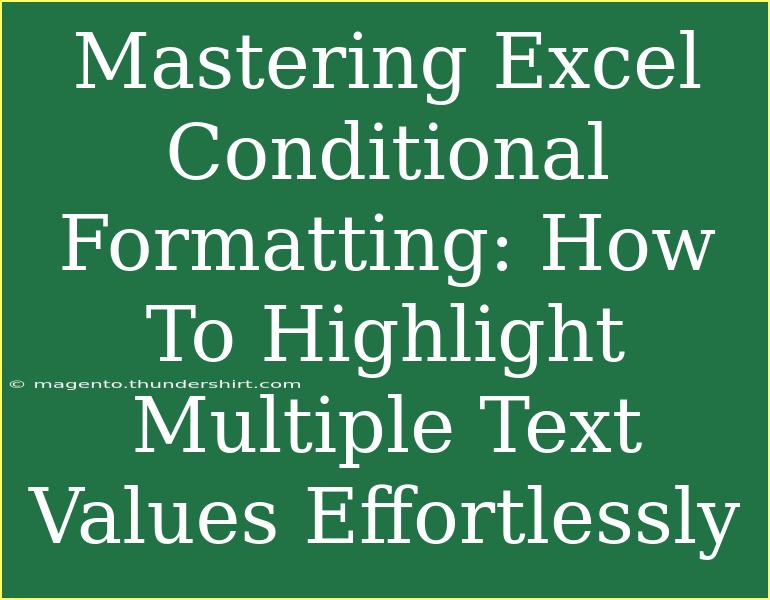Excel is an indispensable tool for many professionals, and one of its standout features is Conditional Formatting. This powerful functionality allows you to visually analyze data by highlighting cells that meet specific criteria. Whether you're preparing a financial report, managing a project timeline, or analyzing sales data, mastering conditional formatting can save you a lot of time and effort. In this guide, we'll dive deep into the techniques for highlighting multiple text values in Excel, ensuring you can effortlessly make your data pop! 🎨
Understanding Conditional Formatting
Before we dive into the nitty-gritty of highlighting multiple text values, let’s clarify what conditional formatting is. Conditional formatting in Excel allows you to apply specific formatting to cells that meet certain conditions. This can include changing the font color, cell color, or even adding icons based on the data within the cells.
Why Use Conditional Formatting?
- Enhances data visualization: Makes trends and anomalies stand out.
- Saves time: Quickly spot issues without manual scanning.
- Improves readability: Helps communicate data more effectively.
How to Highlight Multiple Text Values
Now, let's get to the exciting part—how to highlight multiple text values in Excel. Follow these steps for an easy guide:
Step 1: Open Your Excel Workbook
Open the Excel workbook where you want to apply conditional formatting.
Step 2: Select Your Data Range
Click and drag to select the range of cells where you want to apply the formatting. For instance, if you are looking to format data in column A from A1 to A20, select this range.
Step 3: Access Conditional Formatting
- Navigate to the Home tab on the Excel ribbon.
- Click on Conditional Formatting in the Styles group.
- Choose New Rule from the dropdown menu.
Step 4: Choose the Rule Type
In the New Formatting Rule dialog, choose “Use a formula to determine which cells to format”. This option allows for more flexibility in what you can conditionally format.
Step 5: Input Your Formula
In the formula box, you can use a formula to target multiple text values. Here’s a sample formula you might use:
=OR(A1="Value1", A1="Value2", A1="Value3")
Replace "Value1", "Value2", and "Value3" with the actual text values you wish to highlight.
Step 6: Set the Format
- Click on the Format… button.
- Choose your desired formatting style (e.g., fill color, font color).
- Click OK to confirm your format selections.
Step 7: Apply the Rule
Finally, click OK in the New Formatting Rule dialog to apply your new rule. Your selected cells will now highlight based on the criteria you've set! 🎉
Example Scenario
Imagine you have a sales report where you want to highlight entries labeled “High,” “Medium,” and “Low.” By applying the formula mentioned earlier, you can make these values stand out, instantly making it easier for you and your team to spot performance levels.
<table>
<tr>
<th>Text Value</th>
<th>Color</th>
</tr>
<tr>
<td>High</td>
<td>Red</td>
</tr>
<tr>
<td>Medium</td>
<td>Yellow</td>
</tr>
<tr>
<td>Low</td>
<td>Green</td>
</tr>
</table>
Tips for Using Conditional Formatting Effectively
- Use Clear Text Values: Make sure the text values you’re highlighting are clear and distinct to avoid confusion.
- Limit the Number of Rules: Too many rules can make your data overwhelming. Stick to the essentials for clarity.
- Check for Case Sensitivity: Excel's conditional formatting is case-insensitive, but if you need it to be, consider using exact matches within your formulas.
- Test Your Rules: Make sure to test your rules on different datasets to ensure they perform as expected.
Common Mistakes to Avoid
While using conditional formatting can be a game-changer, there are common pitfalls to avoid:
- Ignoring Relative References: Ensure your formula is set up correctly using relative or absolute references as needed.
- Not Using the Right Range: Make sure you select the correct range before applying the rule.
- Overcomplicating Rules: Sometimes, simplicity is key. Avoid overly complex formulas that can be difficult to manage.
- Forgetting to Update Values: If you're using dynamic data, ensure your conditional formatting rules are updated to reflect any new values added.
Troubleshooting Tips
- Rule Not Applying? Double-check your formula and ensure that your data falls within the specified range.
- Unwanted Formatting: Review your formatting rules to ensure there’s no overlap or conflict with other rules you've applied.
<div class="faq-section">
<div class="faq-container">
<h2>Frequently Asked Questions</h2>
<div class="faq-item">
<div class="faq-question">
<h3>Can I use wildcards in my conditional formatting rules?</h3>
<span class="faq-toggle">+</span>
</div>
<div class="faq-answer">
<p>Yes, you can use wildcards like * and ? in your formulas to match patterns in your text values.</p>
</div>
</div>
<div class="faq-item">
<div class="faq-question">
<h3>Is it possible to highlight based on cell color instead of text?</h3>
<span class="faq-toggle">+</span>
</div>
<div class="faq-answer">
<p>Conditional formatting can also be based on cell color, but you'll need to create a custom rule using the formula to achieve this.</p>
</div>
</div>
<div class="faq-item">
<div class="faq-question">
<h3>How can I remove conditional formatting?</h3>
<span class="faq-toggle">+</span>
</div>
<div class="faq-answer">
<p>Select the range, go to Conditional Formatting, then choose "Clear Rules" to remove formatting from selected cells or the entire sheet.</p>
</div>
</div>
<div class="faq-item">
<div class="faq-question">
<h3>Can I apply multiple conditional formats to the same range?</h3>
<span class="faq-toggle">+</span>
</div>
<div class="faq-answer">
<p>Absolutely! You can stack multiple conditional formatting rules; just make sure they don't conflict with each other.</p>
</div>
</div>
<div class="faq-item">
<div class="faq-question">
<h3>What if my data changes after applying the formatting?</h3>
<span class="faq-toggle">+</span>
</div>
<div class="faq-answer">
<p>Your conditional formatting will automatically update as your data changes, as long as the new data fits your specified criteria.</p>
</div>
</div>
</div>
</div>
With these tips and steps, you're well on your way to becoming an Excel conditional formatting pro! Remember that practice is key, so don’t hesitate to experiment with different formats and rules. The more you use it, the more intuitive it becomes.
<p class="pro-note">🎉Pro Tip: Regularly review your formatting rules to keep your Excel sheets organized and visually appealing!</p>