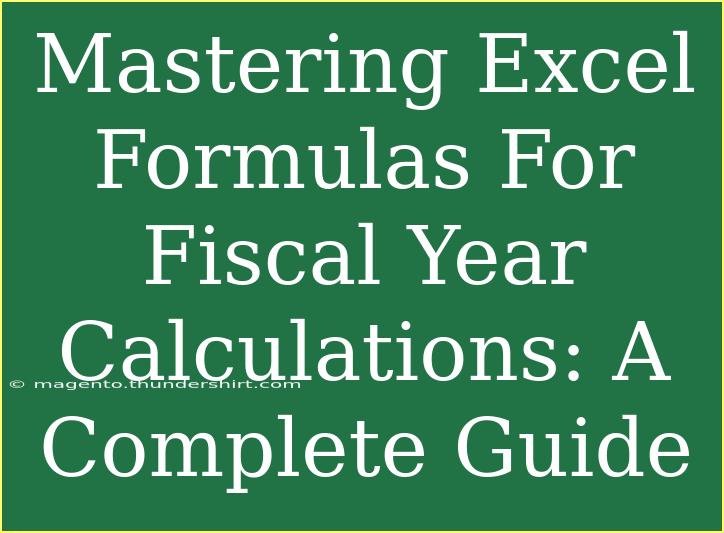Excel is a powerful tool for organizing data and performing complex calculations, especially when it comes to fiscal year calculations. Whether you're a business owner, accountant, or financial analyst, mastering Excel formulas for fiscal year calculations can significantly enhance your efficiency and accuracy. Let’s dive deep into the world of Excel formulas, focusing on useful tips, shortcuts, and advanced techniques that will set you apart from the rest. 📈
Understanding Fiscal Year Calculations
A fiscal year is a one-year period that companies use for financial reporting and budgeting. It's different from a calendar year, which runs from January 1 to December 31. Depending on your organization, your fiscal year may start on any date, so it's vital to understand how to work with it in Excel.
Key Excel Functions for Fiscal Year Calculations
Below are some essential Excel functions that can simplify your fiscal year calculations:
- SUMIF: This function sums up the values based on a specified condition. For example, you can sum all expenses in a specific fiscal year.
- IF: The IF function allows you to return specific values based on a condition. This can help differentiate between different fiscal years.
- DATE: Use the DATE function to generate specific date values that can represent the start or end of your fiscal year.
- YEAR: This function can extract the year from a date, making it easier to compare fiscal years.
Example Scenario
Imagine you are a financial analyst working with a company whose fiscal year runs from April 1 to March 31. To analyze the sales performance for the fiscal year 2022 (April 2022 to March 2023), you would set up your data with dates and corresponding sales figures.
Step-by-Step Tutorial for Calculating Fiscal Year Sales
-
Set Up Your Data:
- Create a table with two columns: Date and Sales.
- Fill in your data with the relevant dates and sales figures.
<table>
<tr>
<th>Date</th>
<th>Sales</th>
</tr>
<tr>
<td>2022-04-15</td>
<td>$10,000</td>
</tr>
<tr>
<td>2022-05-10</td>
<td>$15,000</td>
</tr>
<tr>
<td>2023-01-20</td>
<td>$20,000</td>
</tr>
<tr>
<td>2023-03-15</td>
<td>$25,000</td>
</tr>
</table>
-
Create a New Column for Fiscal Year:
This formula checks if the month in column A is less than April. If it is, the fiscal year is the previous year; otherwise, it’s the current year.
-
Calculate Total Sales for the Fiscal Year:
- You can use the SUMIF function to calculate total sales for a specific fiscal year:
=SUMIF(C:C, "2022", B:B)
This sums all the sales in column B where the corresponding fiscal year in column C is 2022.
Common Mistakes to Avoid
- Confusing Calendar Year with Fiscal Year: Ensure you differentiate between the two to avoid incorrect reporting.
- Forgetting to Format Dates: Make sure your date format is consistent; otherwise, your formulas may return errors.
- Using Absolute References Incorrectly: If you are dragging formulas down, ensure your cell references are correct to maintain the intended calculations.
Troubleshooting Issues
If you encounter errors, check the following:
- #VALUE! Error: Ensure that all cells referenced in your formula contain numeric values or proper date formats.
- #NAME? Error: This usually means there's a typo in your function name. Double-check for misspellings.
- Incorrect Results: Verify the criteria in your formulas and make sure they're appropriately referencing the cells.
<div class="faq-section">
<div class="faq-container">
<h2>Frequently Asked Questions</h2>
<div class="faq-item">
<div class="faq-question">
<h3>What is the difference between fiscal year and calendar year?</h3>
<span class="faq-toggle">+</span>
</div>
<div class="faq-answer">
<p>A fiscal year is a one-year period used for financial reporting, which may not align with the January to December calendar year.</p>
</div>
</div>
<div class="faq-item">
<div class="faq-question">
<h3>Can I change the fiscal year in Excel?</h3>
<span class="faq-toggle">+</span>
</div>
<div class="faq-answer">
<p>Yes, you can change fiscal year calculations by modifying the formulas according to your organization's fiscal year start date.</p>
</div>
</div>
<div class="faq-item">
<div class="faq-question">
<h3>How do I calculate quarterly sales in Excel?</h3>
<span class="faq-toggle">+</span>
</div>
<div class="faq-answer">
<p>Use the SUMIFS function to sum sales figures that fall within specific quarters based on the date range.</p>
</div>
</div>
</div>
</div>
By now, you should have a solid understanding of how to use Excel for fiscal year calculations. Whether you are analyzing your company's performance or preparing reports for stakeholders, using formulas can significantly enhance your productivity.
Recap of Key Takeaways
- Understand your fiscal year and its importance in financial reporting.
- Master essential Excel functions like SUMIF, IF, DATE, and YEAR for effective calculations.
- Avoid common mistakes and troubleshoot issues proactively.
- Practice regularly to reinforce these concepts and improve your skills.
Explore more tutorials on Excel functions and take your spreadsheet skills to the next level!
<p class="pro-note">💡Pro Tip: Always double-check your data inputs to ensure accurate calculations for your fiscal year reports.</p>