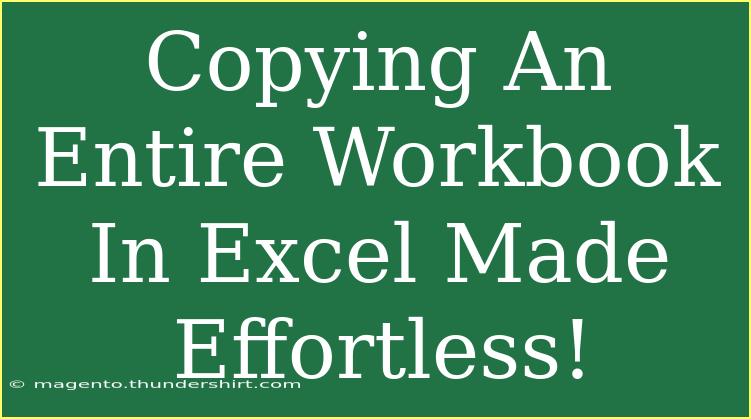Copying an entire workbook in Excel can seem daunting at first, but with a few handy techniques up your sleeve, you'll find it can be quite effortless! 💪 Whether you're looking to create backups of your work or simply want to share a project without the hassle of copying and pasting each individual sheet, knowing how to efficiently duplicate a workbook is essential. In this article, we’ll explore various methods for copying an entire workbook in Excel, provide tips for advanced users, highlight common mistakes to avoid, and answer frequently asked questions.
The Basics of Copying a Workbook
Method 1: Using Save As
One of the simplest ways to copy an entire workbook is by using the "Save As" feature. Here’s how to do it:
- Open your workbook in Excel.
- Click on File in the top left corner.
- Select Save As.
- Choose the location where you want to save the copied workbook.
- Enter a new file name for your copy.
- Click Save.
This method creates a complete duplicate of your workbook, preserving all sheets, formatting, and data.
Method 2: Copying via Right-Click
If you're working within a single Excel instance and want a quick copy, follow these steps:
- Right-click on the Workbook Tab.
- Select Move or Copy from the context menu.
- In the dialog box, check Create a copy.
- Choose where you want to place the copy (if in the same instance) or select a different workbook to copy it to.
- Click OK.
This method is particularly useful when you want to reorganize sheets or consolidate workbooks.
Method 3: Using VBA for Advanced Users
For those who are familiar with programming in Excel, using Visual Basic for Applications (VBA) can make the copying process even smoother.
-
Press ALT + F11 to open the VBA editor.
-
Insert a new module by right-clicking on any existing module in the Project Explorer, then click Insert > Module.
-
Paste the following code:
Sub CopyWorkbook()
ThisWorkbook.SaveCopyAs "C:\YourPath\YourNewWorkbook.xlsx"
End Sub
-
Modify "C:\YourPath\YourNewWorkbook.xlsx" to your desired file path and name.
-
Run the macro by pressing F5.
This will instantly create a copy of your workbook at the specified location.
Tips for Efficient Copying
- Use Keyboard Shortcuts: Get used to keyboard shortcuts like
CTRL + S for saving and ALT + F followed by A for Save As. This can speed up your workflow significantly.
- Organize Your Files: Before copying, consider organizing files in folders for easy access later on.
- Create Backups Regularly: Make it a habit to regularly copy important workbooks to avoid data loss.
Common Mistakes to Avoid
- Not Naming Your Copies Appropriately: It can lead to confusion if you don’t use clear naming conventions.
- Overwriting Files: Always check the existing files in your save location to prevent overwriting previous work.
- Neglecting to Check for Macros: If your workbook contains macros, ensure they work in the copied version.
Troubleshooting Tips
If you run into issues while copying your workbook, consider the following:
- File is Not Responding: If Excel freezes, try restarting the program or your computer.
- Copying Large Workbooks: If you’re copying large workbooks, consider closing unnecessary applications to free up memory.
- Macro Errors: If you encounter issues with macros in the copied workbook, double-check your macro settings in the Trust Center.
Real-Life Examples
- Business Reports: A marketing team can easily copy their quarterly report workbook to create a new version for the next quarter.
- Student Assignments: A student may want to copy a completed assignment workbook to start fresh while keeping the original intact.
- Project Management: Project managers can maintain a master copy of workbooks containing project timelines and simply create copies for new projects.
<div class="faq-section">
<div class="faq-container">
<h2>Frequently Asked Questions</h2>
<div class="faq-item">
<div class="faq-question">
<h3>Can I copy just one sheet from a workbook?</h3>
<span class="faq-toggle">+</span>
</div>
<div class="faq-answer">
<p>Yes! You can right-click the sheet tab, select Move or Copy, and choose to create a copy in the same or another workbook.</p>
</div>
</div>
<div class="faq-item">
<div class="faq-question">
<h3>What happens to my formulas when I copy a workbook?</h3>
<span class="faq-toggle">+</span>
</div>
<div class="faq-answer">
<p>Your formulas will remain intact. However, ensure that the source data for your formulas is also copied if they reference other sheets.</p>
</div>
</div>
<div class="faq-item">
<div class="faq-question">
<h3>Is there a limit to the size of the workbook I can copy?</h3>
<span class="faq-toggle">+</span>
</div>
<div class="faq-answer">
<p>Excel has a maximum file size limit (typically 2 GB), but performance may decrease if your workbook is significantly large, impacting the copying process.</p>
</div>
</div>
</div>
</div>
In conclusion, copying an entire workbook in Excel is not just a skill; it’s a practical tool that can save you time and help keep your data organized. Whether using the straightforward Save As method or diving into VBA for more control, you now have a variety of ways to make the process efficient and simple. Remember to avoid common pitfalls, and don’t hesitate to troubleshoot if something goes awry. By incorporating these techniques into your Excel routine, you can enhance your productivity and ensure your valuable data is well-managed.
<p class="pro-note">💡Pro Tip: Regularly practice these methods and explore other Excel tutorials to become more proficient!</p>