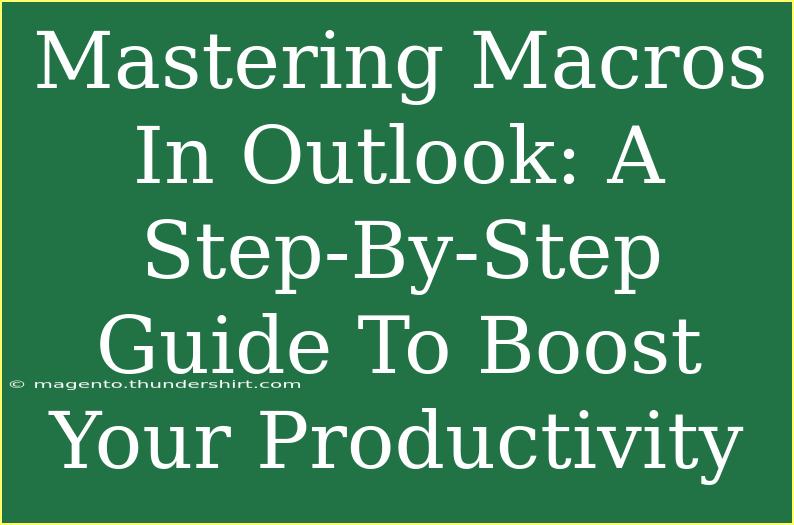In today's fast-paced work environment, maximizing productivity is essential. One powerful tool that can help you achieve this is Microsoft Outlook's macro feature. Macros are essentially sequences of instructions that automate repetitive tasks, saving you time and allowing you to focus on what really matters. Whether you're drafting emails, organizing your calendar, or managing contacts, mastering macros in Outlook can significantly boost your productivity. In this guide, we'll walk you through the process of creating and using macros, share helpful tips and tricks, and address common pitfalls.
What Are Macros?
Macros in Outlook are small programs that perform tasks automatically. When you create a macro, you're essentially writing a script that tells Outlook to execute specific commands. This might include tasks like sending routine emails, formatting messages, or scheduling meetings with predefined settings. With macros, you can cut down on manual work and streamline your workflow. 🚀
How to Create a Macro in Outlook
Creating a macro might sound complicated, but it's quite straightforward. Here’s a step-by-step guide:
Step 1: Enable the Developer Tab
To access macro functionalities, you first need to enable the Developer tab in Outlook.
- Open Outlook.
- Click on "File" in the top-left corner.
- Select "Options."
- In the Outlook Options window, choose "Customize Ribbon."
- Check the box next to "Developer" in the right column.
- Click "OK."
Step 2: Record Your Macro
Now that you have the Developer tab, you can start recording your macro.
- Go to the Developer tab.
- Click on "Record Macro."
- Name your macro (e.g., "SendWeeklyReport").
- Choose a shortcut key if desired (like Ctrl+Shift+W).
- Select where you want to store the macro (this can be your current document or all documents).
- Click "OK" to start recording.
- Perform the actions you want to automate. This could be anything from composing an email to changing formatting.
- Click "Stop Recording" in the Developer tab when you're done.
Step 3: Run Your Macro
Running your macro is just as easy!
- Go back to the Developer tab.
- Click on "Macros."
- Select the macro you want to run.
- Click "Run."
Here's a quick table summarizing the steps for creating and running a macro:
<table>
<tr>
<th>Step</th>
<th>Action</th>
</tr>
<tr>
<td>1</td>
<td>Enable Developer tab</td>
</tr>
<tr>
<td>2</td>
<td>Record your macro</td>
</tr>
<tr>
<td>3</td>
<td>Run your macro</td>
</tr>
</table>
<p class="pro-note">🚀 Pro Tip: Keep your macros organized by naming them clearly and adding comments in your code for future reference.</p>
Common Mistakes to Avoid
When working with macros, it's easy to make mistakes that can lead to issues. Here are a few common pitfalls to be aware of:
- Skipping the Testing Phase: Always test your macro with sample data before using it in critical situations. This will help you identify and fix potential issues early on.
- Ignoring Security Settings: Macros can pose security risks, so ensure you manage your security settings properly. Enable only trusted macros and regularly update your software.
- Overcomplicating Your Code: Keep your macro simple and focused on one specific task. Overly complex macros can be hard to debug and maintain.
Troubleshooting Macros
If you encounter issues with your macros, here are some troubleshooting steps to consider:
- Macro Not Running: Ensure that the macro is enabled. Check your security settings under "Trust Center" to allow macros to run.
- Error Messages: Read error messages carefully—they often provide clues about what went wrong. If you're uncertain, consider looking up the error online for more guidance.
- Unexpected Behavior: If the macro is not performing as expected, double-check the recorded steps. It might be that some actions were missed during recording.
<div class="faq-section">
<div class="faq-container">
<h2>Frequently Asked Questions</h2>
<div class="faq-item">
<div class="faq-question">
<h3>Can I create macros in Outlook for Mac?</h3>
<span class="faq-toggle">+</span>
</div>
<div class="faq-answer">
<p>Unfortunately, Outlook for Mac does not support macro functionality. It's only available in the Windows version of Outlook.</p>
</div>
</div>
<div class="faq-item">
<div class="faq-question">
<h3>Are macros safe to use?</h3>
<span class="faq-toggle">+</span>
</div>
<div class="faq-answer">
<p>Macros can be safe if you only run those from trusted sources. Always be cautious with macros from unknown origins as they can pose security risks.</p>
</div>
</div>
<div class="faq-item">
<div class="faq-question">
<h3>How can I edit an existing macro?</h3>
<span class="faq-toggle">+</span>
</div>
<div class="faq-answer">
<p>Go to the Developer tab, select "Macros," choose your macro, and click "Edit." This opens the Visual Basic for Applications (VBA) editor where you can modify your code.</p>
</div>
</div>
</div>
</div>
Recap: Macros in Outlook can revolutionize the way you manage tasks and communicate. By enabling the Developer tab, recording actions, and running macros, you can automate many of your daily routines. However, be aware of common mistakes and troubleshooting tips to ensure a smooth experience.
As you practice using macros, don't hesitate to explore related tutorials to enhance your skills further. The more you dive into this feature, the more you’ll discover its potential.
<p class="pro-note">🚀 Pro Tip: Regularly back up your macros to avoid losing your hard work!</p>