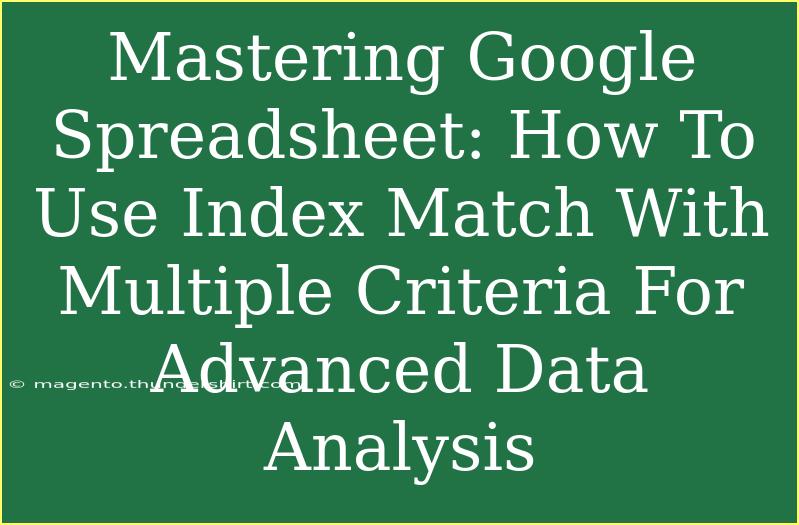Navigating the world of Google Sheets can feel overwhelming, especially when dealing with advanced formulas like INDEX MATCH. Yet, mastering these tools can unlock incredible potential for data analysis, making your life easier and your work more efficient. Today, we’re diving deep into using the INDEX MATCH function with multiple criteria, providing you with helpful tips, common pitfalls to avoid, and a detailed walkthrough. Let’s get started! 📊
Understanding INDEX MATCH
Before we jump into multiple criteria, let's break down what the INDEX and MATCH functions do individually.
-
INDEX: This function returns the value of a cell in a specified row and column from a given range. The syntax is:
INDEX(array, row_num, [column_num])
-
MATCH: This function searches for a specified item in a range and returns its relative position. The syntax is:
MATCH(lookup_value, lookup_array, [match_type])
Together, these two functions become incredibly powerful, allowing you to perform lookups that go beyond the limitations of VLOOKUP.
Why Use INDEX MATCH with Multiple Criteria?
Using INDEX MATCH with multiple criteria allows you to pull data based on more than one condition, giving you greater control over your analysis. For example, if you have sales data that includes regions, dates, and sales figures, you might want to find the sales figures for a specific region and date.
How to Set Up INDEX MATCH with Multiple Criteria
Let's break down the process step-by-step.
Step 1: Structure Your Data
First, ensure your data is organized in a table format. Here’s an example data set:
| Region |
Date |
Sales |
| North |
2023-01-01 |
1000 |
| South |
2023-01-01 |
1500 |
| North |
2023-01-02 |
1200 |
| South |
2023-01-02 |
1300 |
Step 2: Use the Array Formula
To retrieve sales data based on multiple criteria, you’ll use an array formula. Here’s the formula structure you’ll need:
=INDEX(C2:C5, MATCH(1, (A2:A5="North") * (B2:B5=DATE(2023, 1, 1)), 0))
In this example:
C2:C5 is the range of sales figures.A2:A5 contains regions.B2:B5 contains dates.- The formula will return sales for the "North" region on "2023-01-01".
Step 3: Enter the Formula
- Click on the cell where you want the result to appear.
- Type the formula and press Ctrl + Shift + Enter to create an array formula.
- The result should reflect the sales for your chosen criteria.
Important Notes
<p class="pro-note">Remember to adjust your cell ranges according to your specific dataset. Using absolute references (like $A$2:$A$5) can help prevent mistakes when copying formulas.</p>
Helpful Tips and Shortcuts
- Use Named Ranges: This can simplify your formulas and make them easier to read.
- Combine with Other Functions: Consider using other functions like IFERROR to handle potential errors smoothly.
- Stay Organized: Keeping your data well-structured will help you avoid confusion and errors when building your formulas.
Common Mistakes to Avoid
- Not Using Array Formulas: Forgetting to enter the formula as an array can lead to errors in results.
- Incorrect Criteria References: Double-check your criteria are correctly referencing the desired ranges.
- Mixing Data Types: Ensure the data types of the criteria match those in the data set (e.g., dates should be in date format).
Troubleshooting Common Issues
- Error Messages: If you get an error, double-check your ranges and criteria for accuracy.
- No Data Returned: This usually indicates that there’s no match for the given criteria. Revisit your data and confirm the criteria are correct.
<div class="faq-section">
<div class="faq-container">
<h2>Frequently Asked Questions</h2>
<div class="faq-item">
<div class="faq-question">
<h3>What is the difference between INDEX MATCH and VLOOKUP?</h3>
<span class="faq-toggle">+</span>
</div>
<div class="faq-answer">
<p>INDEX MATCH offers more flexibility, allowing lookups based on multiple criteria and enabling searches in any direction, unlike VLOOKUP which only searches from left to right.</p>
</div>
</div>
<div class="faq-item">
<div class="faq-question">
<h3>Can I use more than two criteria in INDEX MATCH?</h3>
<span class="faq-toggle">+</span>
</div>
<div class="faq-answer">
<p>Yes, you can add additional criteria by expanding the formula and multiplying more conditions within the MATCH function.</p>
</div>
</div>
<div class="faq-item">
<div class="faq-question">
<h3>What if my data set is large?</h3>
<span class="faq-toggle">+</span>
</div>
<div class="faq-answer">
<p>For larger data sets, consider optimizing your ranges and using the FILTER function for better performance.</p>
</div>
</div>
</div>
</div>
In conclusion, mastering the use of INDEX MATCH with multiple criteria in Google Sheets opens up a world of possibilities for data analysis. It might take some time to get the hang of it, but the efficiency you gain is well worth the effort. Remember to practice regularly and explore other tutorials to enhance your skill set further.
<p class="pro-note">📈Pro Tip: Regular practice with these formulas will enhance your data analysis skills and confidence!</p>