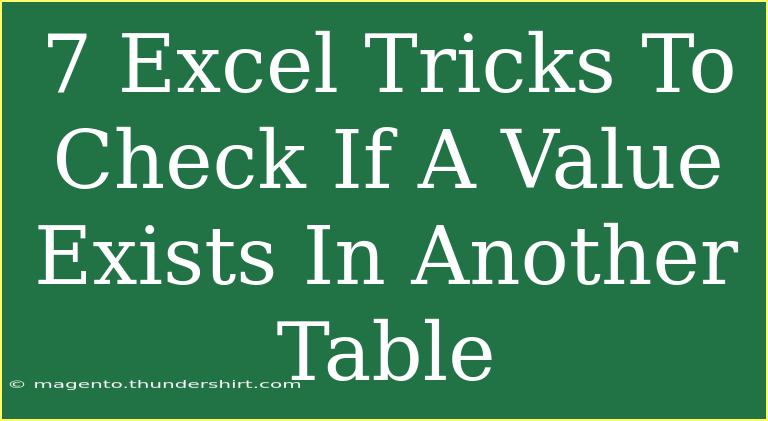Excel is an indispensable tool for many professionals, thanks to its powerful features that can simplify tasks and help you manage data efficiently. One common challenge faced by users is determining whether a value exists in another table. Whether you’re a novice or a seasoned Excel user, knowing some tricks can save you time and increase your productivity. Let’s dive into 7 helpful Excel tricks that you can use to check if a value exists in another table. 🚀
1. Using VLOOKUP Function
One of the most popular ways to check if a value exists in another table is by using the VLOOKUP function. This function allows you to search for a value in the first column of a table and return a corresponding value in the same row from another column.
How to Use VLOOKUP:
- Click on the cell where you want to display the result.
- Enter the formula:
=VLOOKUP(value, table_array, col_index_num, [range_lookup])
- value: The value you want to find.
- table_array: The range of cells that contains the data.
- col_index_num: The column number in the table from which to retrieve the value.
- [range_lookup]: Use FALSE for an exact match.
Example:
If you have a value in cell A1 that you want to find in the range B1:D10:
=VLOOKUP(A1, B1:D10, 2, FALSE)
Important Note:
<p class="pro-note">Always use FALSE for exact matches; otherwise, VLOOKUP might return incorrect results.</p>
2. Employing the COUNTIF Function
If you only want to know whether the value exists (without needing to retrieve data), the COUNTIF function is a straightforward solution.
How to Use COUNTIF:
- Select the cell for the result.
- Type in:
=COUNTIF(range, criteria)
- range: The range where you want to check for the value.
- criteria: The value you’re checking for.
Example:
To check if the value in A1 exists in the range B1:B10:
=COUNTIF(B1:B10, A1)
Important Note:
<p class="pro-note">If the result is greater than 0, the value exists; otherwise, it does not.</p>
3. Using MATCH for Position Identification
The MATCH function returns the position of a value in a given range, which can also help confirm its existence.
How to Use MATCH:
- Click on the target cell.
- Enter:
=MATCH(lookup_value, lookup_array, [match_type])
- lookup_value: The value you’re searching for.
- lookup_array: The range to search.
- [match_type]: Use 0 for exact match.
Example:
To see if the value from A1 is in the range B1:B10:
=MATCH(A1, B1:B10, 0)
Important Note:
<p class="pro-note">If it returns an error (#N/A), the value does not exist in the range.</p>
4. Combining ISERROR with VLOOKUP
By combining ISERROR with VLOOKUP, you can create a formula that checks for value existence while avoiding error messages.
How to Use:
- Click on a cell for the output.
- Enter:
=IF(ISERROR(VLOOKUP(A1, B1:D10, 1, FALSE)), "Not Found", "Found")
Important Note:
<p class="pro-note">This method provides a clean, user-friendly output instead of displaying an error message.</p>
5. Conditional Formatting for Visual Checks
If you want a more visual way to spot values, conditional formatting can help highlight whether a value exists in another table.
How to Use:
- Select the range you wish to format.
- Go to Home > Conditional Formatting > New Rule.
- Choose “Use a formula to determine which cells to format.”
- Enter the formula:
=ISNUMBER(MATCH(A1, B1:B10, 0))
- Set your formatting options and click OK.
Important Note:
<p class="pro-note">This visual cue can significantly enhance data interpretation, making it quicker to identify matches.</p>
6. The IF and COUNTIF Combination
To get a more descriptive output indicating if a value exists, you can combine the IF and COUNTIF functions.
How to Use:
- Click on your desired output cell.
- Type:
=IF(COUNTIF(B1:B10, A1) > 0, "Exists", "Does Not Exist")
Important Note:
<p class="pro-note">This provides an immediate, easily understandable response regarding the existence of the value.</p>
7. Advanced Filtering Techniques
If you're looking to check for multiple values or need a more refined approach, you can use advanced filters. This involves using criteria ranges in conjunction with Excel's built-in filtering tools.
How to Use:
- Set up your criteria range in your worksheet.
- Select your data and go to Data > Advanced.
- Choose "Filter the list, in-place" and set your criteria range.
- Click OK.
Important Note:
<p class="pro-note">This method allows you to search for multiple values simultaneously, streamlining your data analysis.</p>
<div class="faq-section">
<div class="faq-container">
<h2>Frequently Asked Questions</h2>
<div class="faq-item">
<div class="faq-question">
<h3>How can I find duplicates in two tables?</h3>
<span class="faq-toggle">+</span>
</div>
<div class="faq-answer">
<p>You can use the COUNTIF function to check for duplicates across tables by referencing both ranges.</p>
</div>
</div>
<div class="faq-item">
<div class="faq-question">
<h3>What should I do if VLOOKUP returns an error?</h3>
<span class="faq-toggle">+</span>
</div>
<div class="faq-answer">
<p>Check your data ranges and ensure you're using the correct value and column index. You can use ISERROR to manage errors smoothly.</p>
</div>
</div>
<div class="faq-item">
<div class="faq-question">
<h3>Is it possible to check for multiple values at once?</h3>
<span class="faq-toggle">+</span>
</div>
<div class="faq-answer">
<p>Yes! You can use the Advanced Filter tool or create a more complex formula using array functions.</p>
</div>
</div>
<div class="faq-item">
<div class="faq-question">
<h3>Can I use these functions in different versions of Excel?</h3>
<span class="faq-toggle">+</span>
</div>
<div class="faq-answer">
<p>Most functions mentioned, like VLOOKUP, COUNTIF, and MATCH, are available in all recent versions of Excel.</p>
</div>
</div>
</div>
</div>
In summary, mastering the art of checking if a value exists in another table in Excel is invaluable. By utilizing these seven tricks—from VLOOKUP to conditional formatting—you can enhance your data management skills and work more efficiently. Remember, practice makes perfect, so dive into your Excel sheets, apply these techniques, and see the difference they can make in your workflow.
<p class="pro-note">✨Pro Tip: Don't hesitate to experiment with different combinations of these functions to find what works best for your data analysis needs!</p>