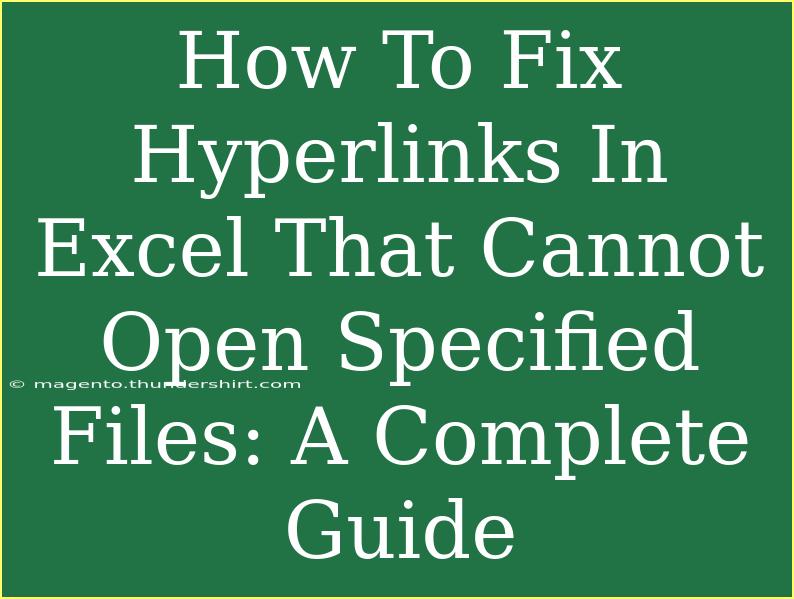When working with Excel, hyperlinks can be a powerful feature, allowing users to link to other documents, websites, and even specific locations within the same workbook. However, it can be frustrating when you encounter hyperlinks that won't open specified files. In this complete guide, we'll explore various strategies to troubleshoot and fix these problematic hyperlinks, ensuring your Excel experience is seamless and productive.
Understanding Hyperlinks in Excel
Hyperlinks are connections within your Excel spreadsheet that direct you to other content—this can be a webpage, another worksheet, or an external file. Excel hyperlinks come with an address that points to the intended location, but if that address is incorrect or the file location changes, you might run into issues.
Common Causes for Hyperlink Failures:
- The target file has been moved or deleted.
- The file path is incorrect.
- File permissions prevent access.
- The hyperlink is formatted incorrectly.
Understanding these issues can help you troubleshoot effectively!
Step-by-Step Guide to Fixing Hyperlinks
To fix hyperlinks in Excel that cannot open specified files, follow these steps:
Step 1: Verify the File Path
First, you want to ensure that the hyperlink points to the correct file location.
- Right-click on the hyperlink and select Edit Hyperlink.
- Check the Address field to see if the path is accurate.
- If the file has been moved, you will need to update this link accordingly.
Example:
If your hyperlink points to a file called report.xlsx located on your Desktop, it should look something like this:
C:\Users\[Your Username]\Desktop\report.xlsx
Step 2: Ensure File Availability
Make sure the file you are linking to is available. Open the folder where the file is stored to ensure it hasn't been moved or deleted.
Step 3: Check File Permissions
If the file exists but you still can't access it, check the permissions of that file. You might not have permission to access it:
- Right-click on the file.
- Select Properties.
- Go to the Security tab and check your user permissions.
If necessary, modify the permissions so that you have access.
Step 4: Test the Hyperlink
After making corrections, test the hyperlink to confirm it works. You can simply click on it or use Ctrl + Click to activate the hyperlink.
Step 5: Repair Corrupted Hyperlinks
Sometimes hyperlinks can become corrupted. If that happens, follow these steps:
- Create a new hyperlink by selecting the text or object you want to hyperlink.
- Right-click and choose Hyperlink.
- In the Insert Hyperlink dialog, input the correct file path or URL.
- Click OK.
Step 6: Remove and Recreate Hyperlinks
If you continue to experience issues, consider removing the hyperlink and starting fresh:
- Right-click on the hyperlink.
- Select Remove Hyperlink.
- Recreate the hyperlink following the previous steps.
Step 7: Adjust Excel Trust Settings
Sometimes, Excel’s Trust Center settings can block hyperlinks. Here’s how to adjust these settings:
- Go to File > Options.
- Click on Trust Center > Trust Center Settings.
- Under External Content, make sure options that block hyperlinks aren't checked.
Step 8: Update Excel
If none of the above steps work, ensure your Excel is up to date. Go to File > Account > Update Options > Update Now.
Important Notes
<p class="pro-note">📝 Pro Tip: Always back up your Excel files before making significant changes, especially if you are adjusting hyperlinks or file locations.</p>
Troubleshooting Common Hyperlink Issues
1. Hyperlinks Not Opening in the Browser
If hyperlinks that are supposed to lead to web pages are not opening, check that your default browser is set correctly. Additionally, verify the URL format—ensure it starts with http:// or https://.
2. Links to PDF or Other Files Not Opening
If your hyperlink points to a PDF or another type of file but won't open, ensure the software for that file type is installed correctly on your system.
3. Network Drive Links
If the hyperlink points to a network drive, ensure you are connected to the network and have the correct permissions. Sometimes disconnections from a network can cause hyperlink access issues.
4. VBA Macros Preventing Access
If you’re using VBA scripts in your Excel workbook, check to see if there are any scripts that might interfere with hyperlink functionality.
Frequently Asked Questions
<div class="faq-section">
<div class="faq-container">
<h2>Frequently Asked Questions</h2>
<div class="faq-item">
<div class="faq-question">
<h3>What should I do if a hyperlink is broken after moving my Excel file?</h3>
<span class="faq-toggle">+</span>
</div>
<div class="faq-answer">
<p>You will need to update the hyperlink addresses to reflect the new file paths.</p>
</div>
</div>
<div class="faq-item">
<div class="faq-question">
<h3>Why does Excel say it cannot find the file when the link is correct?</h3>
<span class="faq-toggle">+</span>
</div>
<div class="faq-answer">
<p>This could be due to file permissions or because the file has been moved or renamed.</p>
</div>
</div>
<div class="faq-item">
<div class="faq-question">
<h3>Can I link to a file in a shared drive?</h3>
<span class="faq-toggle">+</span>
</div>
<div class="faq-answer">
<p>Yes, but ensure you have the correct permissions and the network connection is stable.</p>
</div>
</div>
<div class="faq-item">
<div class="faq-question">
<h3>What is the quickest way to check if a hyperlink is functional?</h3>
<span class="faq-toggle">+</span>
</div>
<div class="faq-answer">
<p>The fastest way is to click on it while holding the Ctrl key. If it opens correctly, the hyperlink is functional.</p>
</div>
</div>
</div>
</div>
By following these steps and utilizing the troubleshooting tips provided, you’ll be able to confidently fix any hyperlinks in Excel that cannot open specified files. Remember, this process not only saves time but enhances your productivity when working with data.
It’s essential to ensure your hyperlinks are working properly to maintain a smooth workflow in Excel. Don’t forget to practice these tips regularly and explore related tutorials to deepen your Excel skills!
<p class="pro-note">📈 Pro Tip: Regularly check and update your hyperlinks, especially if your workflow involves frequent file movement or restructuring.</p>