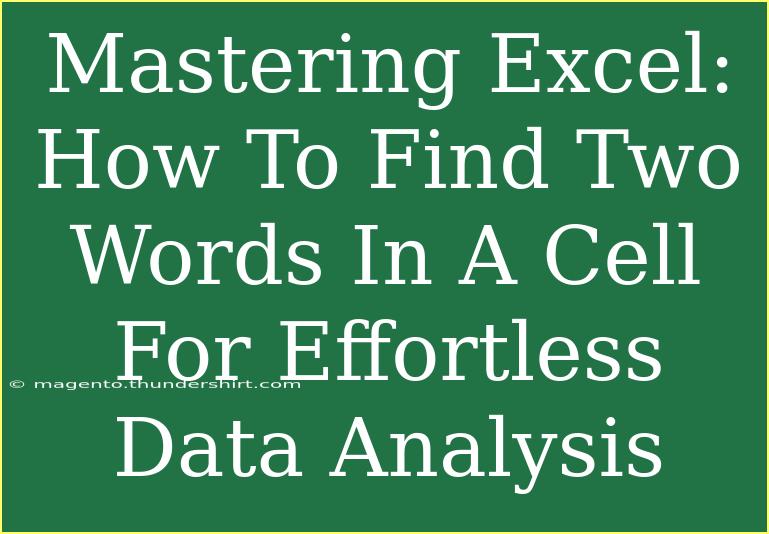Excel is a powerhouse when it comes to data analysis. However, some functions and methods can seem a bit tricky, especially when it comes to searching for specific content within a cell. If you're looking to master the art of finding two words in a single cell, you've come to the right place! 🎉 In this guide, we’ll walk you through the steps, share helpful tips, discuss common mistakes, and provide troubleshooting advice so you can excel at Excel.
Understanding the Basics of Excel Functions
Before diving into the specifics of finding words, let’s ensure you have a solid grasp of some Excel basics. Familiarize yourself with common functions such as FIND, SEARCH, and ISNUMBER. These functions will be your best friends when searching within text in a cell.
- FIND: This function is case-sensitive and returns the position of a specified character or sub-string within a string.
- SEARCH: Similar to FIND, but not case-sensitive. Perfect for when you’re unsure about capitalization.
- ISNUMBER: This function checks if a value is a number and can be paired with FIND or SEARCH to determine if a word exists.
Finding Two Words in a Cell
To find two specific words in a single cell, you can use a combination of the above functions within a formula. Here's how to do it step-by-step.
Step 1: Open Your Excel Document
Start by launching Excel and opening the document containing the data you want to analyze.
Step 2: Identify the Target Cell
Locate the cell where you want to search for the two words. For this example, let’s say you are looking for the words “Data” and “Analysis” in cell A1.
Step 3: Use the Following Formula
In another cell, input the formula:
=IF(AND(ISNUMBER(SEARCH("Data", A1)), ISNUMBER(SEARCH("Analysis", A1))), "Both Found", "Not Found")
Breakdown of the Formula:
- SEARCH("Data", A1): Checks if "Data" is present in A1.
- ISNUMBER(...): Returns TRUE if "Data" is found; otherwise, FALSE.
- AND(...): This checks if both conditions are TRUE.
- IF(...): Based on the results of the AND function, it returns "Both Found" or "Not Found."
Step 4: Test Your Formula
Input the formula and press Enter. If both words are present in the cell, you will see "Both Found". Otherwise, it will show "Not Found".
<p class="pro-note">📝 Pro Tip: Double-check your spelling and capitalization to ensure accurate results!</p>
Advanced Techniques for Data Analysis
Once you've mastered the basics, why not explore a few advanced techniques? Here are some ways to enhance your data analysis.
Using Wildcards for Flexible Searches
If you want to find variations of words or if the order doesn’t matter, you can utilize wildcards. The question marks (?) and asterisks (*) are your allies here.
Example formula using wildcards:
=IF(AND(ISNUMBER(SEARCH("*Data*", A1)), ISNUMBER(SEARCH("*Analysis*", A1))), "Both Found", "Not Found")
This allows you to find "Data" and "Analysis" regardless of any characters or words that may appear before or after them.
Common Mistakes to Avoid
As you dive deeper into Excel, being aware of frequent pitfalls can save you time and frustration.
- Incorrect Syntax: Ensure your formulas use the correct syntax. Missing commas or parentheses can lead to errors.
- Case Sensitivity: Remember that
FIND is case-sensitive, while SEARCH is not. Choose wisely based on your needs.
- Ignoring Data Types: Ensure that the content you’re searching through is indeed text. Numbers or errors in cells can affect your results.
Troubleshooting Issues
Sometimes things don’t go as planned. Here are some troubleshooting steps to follow:
- Formula Returns an Error: Double-check the formula for typos. Make sure all cell references are correct.
- Not Getting Expected Results: Review the cell content to ensure it does contain the words you're searching for.
- Format Mismatches: If the cell contains mixed data types, convert them to text to get better results.
Practical Scenarios for Using This Technique
To provide further clarity on how to apply these techniques, let’s consider a few scenarios:
-
Customer Feedback Analysis: You have a sheet filled with customer feedback in one column. Using the method described, you can quickly identify whether certain keywords, like “satisfied” and “purchase,” appear in feedback entries.
-
Employee Reviews: In a performance review document, you might want to check if reviews contain the phrases “meets expectations” and “team player” to assess overall performance metrics.
-
Social Media Monitoring: For businesses keeping an eye on social media interactions, using this technique allows for monitoring mentions of brand keywords in engagement reports.
<div class="faq-section">
<div class="faq-container">
<h2>Frequently Asked Questions</h2>
<div class="faq-item">
<div class="faq-question">
<h3>Can I search for more than two words in a cell?</h3>
<span class="faq-toggle">+</span>
</div>
<div class="faq-answer">
<p>Yes! You can extend the formula to check for more words by adding more conditions to the AND function.</p>
</div>
</div>
<div class="faq-item">
<div class="faq-question">
<h3>What if my cell contains special characters?</h3>
<span class="faq-toggle">+</span>
</div>
<div class="faq-answer">
<p>Ensure that the special characters are included in the SEARCH function. Wildcards can also help in flexible searches.</p>
</div>
</div>
<div class="faq-item">
<div class="faq-question">
<h3>How can I highlight cells with the searched words?</h3>
<span class="faq-toggle">+</span>
</div>
<div class="faq-answer">
<p>You can use conditional formatting to highlight cells containing specific words based on the formulas we discussed.</p>
</div>
</div>
<div class="faq-item">
<div class="faq-question">
<h3>Will this method work for other programs like Google Sheets?</h3>
<span class="faq-toggle">+</span>
</div>
<div class="faq-answer">
<p>Absolutely! The functions are similar in Google Sheets, though some minor adjustments might be required.</p>
</div>
</div>
<div class="faq-item">
<div class="faq-question">
<h3>Is there a shortcut to find words in Excel?</h3>
<span class="faq-toggle">+</span>
</div>
<div class="faq-answer">
<p>You can use Ctrl + F to open the Find dialog quickly, but this won't return multiple words directly; it's good for quick searches.</p>
</div>
</div>
</div>
</div>
In conclusion, mastering how to find two words in a cell within Excel not only improves your data analysis skills but also enhances your productivity. Remember to practice these techniques regularly, experiment with different functions, and apply them to real-world scenarios. Don’t hesitate to dive deeper into other tutorials we have on this blog to continue your learning journey!
<p class="pro-note">🚀 Pro Tip: Regular practice is key to becoming proficient in Excel—keep exploring and challenging yourself! </p>