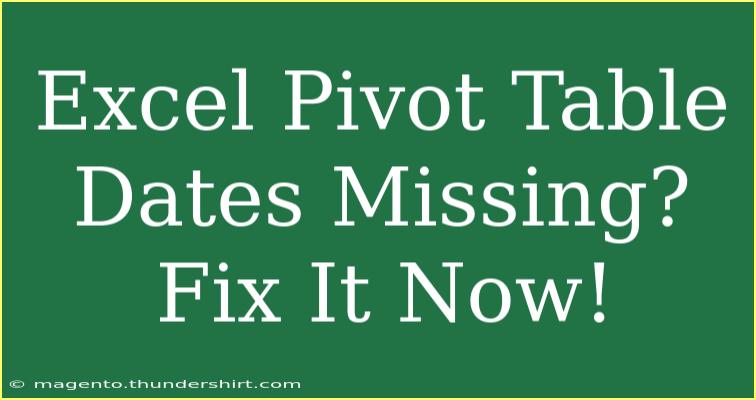Dealing with pivot tables in Excel can sometimes feel like a maze, especially when you encounter the frustrating issue of dates missing from your pivot tables. 📊 This is a common problem that many users face, but the good news is that it’s often easy to fix. In this guide, we’ll explore some helpful tips, shortcuts, and advanced techniques to ensure your date fields show up in your pivot tables like they should.
Understanding Excel Pivot Tables
Before we dive into the troubleshooting tips, it’s essential to understand what a pivot table is. A pivot table is a powerful Excel feature that allows you to summarize large amounts of data quickly and analyze it from various angles. You can categorize information, create filters, and perform calculations, making it a valuable tool for data analysis.
Why Are Dates Missing?
There are a few common reasons why dates might be missing from your pivot table:
- Date Formatting Issues: If your dates are not correctly formatted as date values in your data set, Excel may not recognize them as dates.
- Blanks in Data: Blank rows in your data can also lead to dates not appearing in the pivot table.
- Group by Date: Excel often groups dates into months, quarters, and years, which could lead to them appearing differently than expected.
- Data Range Issues: If your pivot table is referencing a specific range of data that doesn’t include your date fields, they won’t show up.
How to Fix Missing Dates in Pivot Tables
1. Check Your Date Formatting
Ensure your date columns are formatted as date values. Here’s how to check and fix this:
- Select the column with the dates.
- Right-click and choose "Format Cells."
- Select "Date" from the list and pick your desired format.
<p class="pro-note">🛠️Pro Tip: Always format your date values before creating a pivot table to avoid issues later!</p>
2. Remove Blank Rows
Blank rows can disrupt the data flow and cause dates to be excluded. Here’s how to remove them:
- Select the entire data range.
- Go to the "Data" tab and click on "Remove Duplicates."
- Alternatively, you can filter out blank rows by applying a filter and removing any blanks.
3. Refresh Your Pivot Table
Sometimes, simply refreshing the pivot table can fix missing data. To refresh:
- Click on any cell in your pivot table.
- Go to the "PivotTable Analyze" tab.
- Click on "Refresh."
4. Check Your Data Range
Ensure your pivot table includes the entire data range that contains your date values. To do this:
- Click on the pivot table.
- In the "PivotTable Analyze" tab, click on "Change Data Source."
- Ensure the correct range is selected.
Advanced Techniques for Date Handling
Once you’ve resolved the initial issue of missing dates, consider using these advanced techniques to make the most of your pivot tables:
Grouping Dates
Excel allows you to group dates by months, years, or even quarters, which can be beneficial for analysis:
- Right-click on a date in the pivot table.
- Select "Group."
- Choose how you want to group your dates (e.g., months, years).
Adding Calculated Fields
You can enhance your pivot table's capabilities by adding calculated fields that utilize date values. Here’s how to do this:
- Click on the "PivotTable Analyze" tab.
- Click on "Fields, Items & Sets."
- Select "Calculated Field" and enter your formula using date fields.
Common Mistakes to Avoid
While working with pivot tables, here are some common mistakes to watch out for:
- Inconsistent Data Types: Ensure that all data in your date column is of the same type (i.e., all should be dates).
- Ignoring Refresh: Forgetting to refresh the pivot table after making changes can lead to confusion.
- Excluding Rows: Always double-check that your data source includes all necessary rows and columns.
Troubleshooting Missing Dates in Pivot Tables
If your dates still aren’t showing up after trying the steps above, consider these additional troubleshooting tips:
- Review for Data Integrity: Look for any anomalies in your date data, such as text entries in a date column.
- Look for Filters: Sometimes, filters applied to the pivot table may exclude specific dates, so check to ensure nothing is being filtered out accidentally.
- Check Compatibility: If you are using an older version of Excel or exporting data from another software, ensure compatibility regarding date formats.
<div class="faq-section">
<div class="faq-container">
<h2>Frequently Asked Questions</h2>
<div class="faq-item">
<div class="faq-question">
<h3>Why are my dates in text format in Excel?</h3>
<span class="faq-toggle">+</span>
</div>
<div class="faq-answer">
<p>Dates in text format usually result from importing data or manual entry errors. You can convert them by selecting the cells and using the "Text to Columns" feature, choosing the date format.</p>
</div>
</div>
<div class="faq-item">
<div class="faq-question">
<h3>What should I do if my pivot table isn't refreshing?</h3>
<span class="faq-toggle">+</span>
</div>
<div class="faq-answer">
<p>Ensure that you have selected the pivot table and clicked on "Refresh." If the issue persists, double-check that your data source is accurate and that there are no filters applied.</p>
</div>
</div>
<div class="faq-item">
<div class="faq-question">
<h3>How do I reset my pivot table settings?</h3>
<span class="faq-toggle">+</span>
</div>
<div class="faq-answer">
<p>You can right-click on the pivot table, select "PivotTable Options," and choose "Clear All" to reset your settings. Be sure to save any useful configurations before doing this.</p>
</div>
</div>
</div>
</div>
Conclusion
In summary, missing dates in Excel pivot tables can be a common headache, but with the tips and techniques provided, you can easily overcome these challenges. Remember to ensure your date data is formatted correctly, remove any blank rows, and check your pivot table settings regularly. Don’t forget to refresh your pivot tables after making changes!
Practicing these steps will help you become more proficient in using pivot tables, and exploring further tutorials on data analysis can take your skills to the next level. Happy analyzing!
<p class="pro-note">🔍Pro Tip: Always double-check your date formatting before creating a pivot table to avoid future headaches!</p>