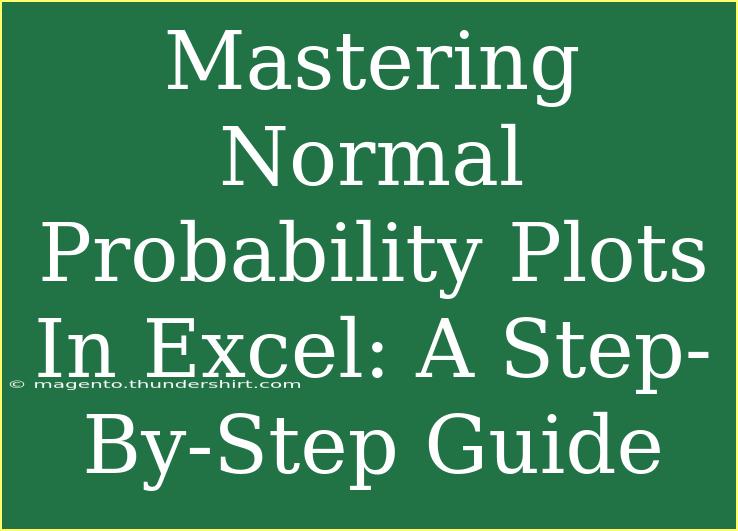Creating normal probability plots in Excel can be a game-changer when it comes to statistical analysis. They are essential for visually assessing whether a dataset follows a normal distribution, a fundamental assumption for many statistical tests. In this guide, we will dive deep into mastering normal probability plots, covering helpful tips, shortcuts, advanced techniques, common pitfalls to avoid, and troubleshooting strategies. 🎯
Understanding Normal Probability Plots
Before we embark on the step-by-step process of creating a normal probability plot, let's ensure we grasp the concept. A normal probability plot (also known as a quantile-quantile plot) compares the quantiles of your data against the quantiles of a normal distribution. If the points on the plot form a straight line, it suggests that the data is normally distributed.
Why Use Normal Probability Plots?
- Visual Assessment: Quickly see if data deviates from normality.
- Statistical Validity: Ensure the data meets the assumptions for parametric tests.
- Data Integrity: Identify outliers that may affect your analysis.
Creating a Normal Probability Plot in Excel: A Step-by-Step Guide
Now, let’s get into the nitty-gritty of creating a normal probability plot in Excel! 🛠️
Step 1: Prepare Your Data
First things first, you need to have your dataset ready in Excel. Here’s how to organize it:
- Open Excel and input your dataset in a single column.
- Let’s say your data is in Column A from A2 to A101 (assuming you have 100 data points).
Step 2: Calculate the Mean and Standard Deviation
You will need the mean and standard deviation of your dataset to create the plot.
- In a new cell, use the formula for the mean:
=AVERAGE(A2:A101)
- For the standard deviation, use the formula:
=STDEV.S(A2:A101)
Step 3: Rank Your Data
- In Column B, input the formula to rank your data:
=RANK(A2,$A$2:$A$101,1)
Drag this formula down to fill the rest of the column alongside your data.
Step 4: Calculate Percentiles
- In Column C, you will calculate the percentiles. The formula is:
= (B2-0.5) / COUNT(A$2:A$101)
Again, drag this down to fill the corresponding cells.
Step 5: Calculate the Expected Values
To find the expected values for the normal distribution, use the following formulas:
- In Column D, use the formula:
=NORM.INV(C2, [Mean Cell], [Standard Deviation Cell])
Replace [Mean Cell] and [Standard Deviation Cell] with the actual cell references of the mean and standard deviation calculations.
Step 6: Create the Scatter Plot
- Highlight your data in Columns A (actual values) and D (expected values).
- Go to the “Insert” tab, select “Scatter”, and choose “Scatter with Straight Lines.”
- Right-click on the chart to format it for better visuals (add gridlines, labels, etc.).
Step 7: Analyze the Plot
Once your plot is created, analyze it. A straight line indicates your data follows a normal distribution. Deviations from the line may suggest otherwise.
Common Mistakes to Avoid
- Incorrect Data Range: Always ensure you are selecting the correct data range when calculating values.
- Forgetting to Rank: Ranks are crucial; forgetting this step can lead to misleading plots.
- Not Checking Assumptions: Always validate your assumptions before making conclusions based on your plot.
Troubleshooting Issues
- If your plot looks skewed: Double-check your data for outliers or errors in calculations.
- If points do not align as expected: Verify your mean and standard deviation calculations.
- Excel crashes: Ensure that your dataset is manageable for Excel's limits.
Frequently Asked Questions
<div class="faq-section">
<div class="faq-container">
<h2>Frequently Asked Questions</h2>
<div class="faq-item">
<div class="faq-question">
<h3>What is a normal probability plot?</h3>
<span class="faq-toggle">+</span>
</div>
<div class="faq-answer">
<p>A normal probability plot is a graphical tool used to determine if a dataset follows a normal distribution by comparing data quantiles to theoretical quantiles.</p>
</div>
</div>
<div class="faq-item">
<div class="faq-question">
<h3>How do I know if my data is normally distributed?</h3>
<span class="faq-toggle">+</span>
</div>
<div class="faq-answer">
<p>If the points on the normal probability plot form a straight line, it suggests that your data is normally distributed.</p>
</div>
</div>
<div class="faq-item">
<div class="faq-question">
<h3>Can I use this method for small sample sizes?</h3>
<span class="faq-toggle">+</span>
</div>
<div class="faq-answer">
<p>Yes, but results may be less reliable. It's advisable to have at least 30 data points for better accuracy.</p>
</div>
</div>
<div class="faq-item">
<div class="faq-question">
<h3>What should I do if I find out my data is not normally distributed?</h3>
<span class="faq-toggle">+</span>
</div>
<div class="faq-answer">
<p>You can try transforming the data (e.g., using logarithmic or square root transformations) or consider using non-parametric methods.</p>
</div>
</div>
</div>
</div>
In summary, mastering normal probability plots in Excel can significantly enhance your statistical analysis capabilities. Remember, the key is to prepare your data correctly, follow the steps diligently, and avoid common pitfalls. Utilize the visualizations to derive meaningful insights from your datasets.
Encourage yourself to practice regularly using these techniques and explore more related tutorials on the blog. Embrace the learning curve, and soon, you’ll be a pro at statistical analysis!
<p class="pro-note">🚀Pro Tip: Regular practice with real datasets will solidify your understanding and increase your confidence!</p>