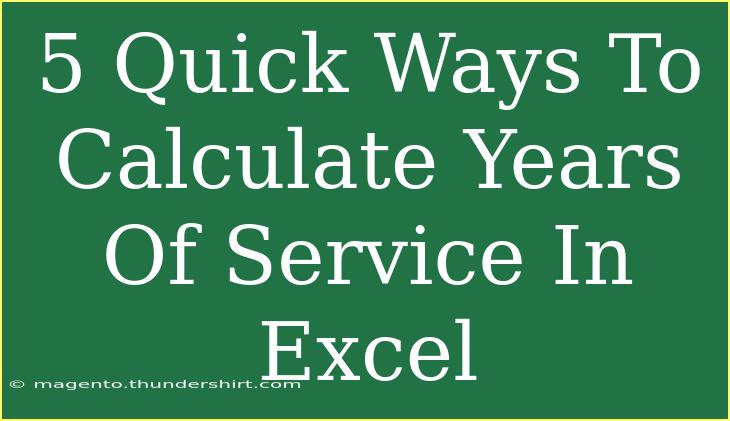Calculating years of service in Excel can be an essential task for businesses, HR departments, or even individuals wanting to keep track of their employment history. Knowing how long someone has been in service can help in making informed decisions related to benefits, retirement planning, and employee recognition. In this post, we will explore five quick ways to calculate years of service using Excel, complete with tips, common mistakes to avoid, and troubleshooting advice. Let’s dive right in! 📊
Why Calculate Years of Service?
Understanding years of service can provide valuable insights into employee retention, expertise, and benefits eligibility. Whether you are running an analysis for performance reviews or planning a retirement ceremony, having an accurate calculation is key. Here are some scenarios where knowing years of service is beneficial:
- HR Records: To manage employee benefits.
- Performance Reviews: For assessing employee contributions over time.
- Retirement Planning: To ensure accurate pension calculations.
1. Using DATEDIF Function
The DATEDIF function is one of the simplest ways to calculate years of service. This function calculates the difference between two dates in various units, including years.
How to Use DATEDIF
- Start by entering the start date (e.g., hire date) in cell A1.
- Enter the current date in cell B1 using the formula
=TODAY().
- Use the DATEDIF function in cell C1:
=DATEDIF(A1, B1, "Y")
Example
| Hire Date |
Current Date |
Years of Service |
| 01/01/2015 |
12/31/2023 |
8 |
Important Note
<p class="pro-note">Using DATEDIF can yield errors if the start date is later than the end date. Always check date entries!</p>
2. YEARFRAC Function
The YEARFRAC function calculates the fractional year between two dates, which can then be rounded down to get the whole years of service.
Steps to Calculate
- Enter the hire date in cell A1.
- Enter the current date in cell B1.
- In cell C1, use the YEARFRAC function:
=INT(YEARFRAC(A1, B1))
Example
| Hire Date |
Current Date |
Years of Service |
| 06/15/2010 |
12/31/2023 |
13 |
Important Note
<p class="pro-note">Remember to format the date cells properly. Incorrect date formats can lead to errors!</p>
3. Simple Subtraction Method
If you prefer a straightforward approach, you can simply subtract the year of the hire date from the current year.
Steps
- Place the hire date in cell A1.
- In cell B1, enter the formula to extract the year:
=YEAR(TODAY()) - YEAR(A1)
Example
| Hire Date |
Years of Service |
| 03/25/2018 |
5 |
Important Note
<p class="pro-note">This method does not account for whether the hire date has occurred in the current year, so it's less accurate for precise calculations.</p>
4. Using EDATE Function
The EDATE function can also be combined with simple subtraction to find the exact years of service while considering the month.
How to Implement
- Enter the hire date in cell A1.
- In cell B1, use the formula:
=DATEDIF(A1, TODAY(), "Y")
Example
| Hire Date |
Years of Service |
| 01/02/2017 |
7 |
Important Note
<p class="pro-note">EDATE is particularly useful for calculating service based on the completion of months, ensuring accuracy!</p>
5. Pivot Table Analysis
For more complex datasets, a Pivot Table can help analyze years of service across multiple employees effectively.
Steps to Create a Pivot Table
- Ensure your data is organized with a column for hire dates.
- Go to the
Insert tab and select PivotTable.
- Set the data range and choose where you want the Pivot Table to be created.
- Drag the hire date field into the Rows section and add a calculated field for years of service using one of the methods above.
Example Data for Pivot Table
| Employee Name |
Hire Date |
| John Doe |
01/05/2016 |
| Jane Smith |
07/15/2014 |
Important Note
<p class="pro-note">Always ensure that date formatting is consistent across the dataset to avoid discrepancies in the Pivot Table analysis.</p>
Common Mistakes to Avoid
- Date Formatting Issues: Ensure that all date entries are formatted as dates to prevent calculation errors.
- Misunderstanding Functions: Familiarize yourself with the syntax of the Excel functions being used to avoid miscalculations.
- Ignoring the Current Date: Not updating the current date reference can lead to outdated service calculations.
Troubleshooting Tips
- Error Messages: If you encounter
#VALUE! or #NUM!, check the date formats.
- Incorrect Results: Re-check the formulas; make sure you're referencing the correct cells.
- Not Calculating the Current Year: Ensure your formulas take into account whether the employee's anniversary has passed in the current year.
<div class="faq-section">
<div class="faq-container">
<h2>Frequently Asked Questions</h2>
<div class="faq-item">
<div class="faq-question">
<h3>How do I calculate years of service for multiple employees?</h3>
<span class="faq-toggle">+</span>
</div>
<div class="faq-answer">
<p>You can drag down the formula across a range of cells to apply it for multiple employees in Excel.</p>
</div>
</div>
<div class="faq-item">
<div class="faq-question">
<h3>What if I only have the employee's start month and year?</h3>
<span class="faq-toggle">+</span>
</div>
<div class="faq-answer">
<p>You can use a dummy date with the day set to the first of the month to complete the date for calculations.</p>
</div>
</div>
<div class="faq-item">
<div class="faq-question">
<h3>Can I calculate partial years of service?</h3>
<span class="faq-toggle">+</span>
</div>
<div class="faq-answer">
<p>Yes, using the YEARFRAC function will give you a decimal value representing partial years.</p>
</div>
</div>
<div class="faq-item">
<div class="faq-question">
<h3>Is there a way to automate these calculations?</h3>
<span class="faq-toggle">+</span>
</div>
<div class="faq-answer">
<p>You can set up a template in Excel that automatically calculates years of service as new data is entered.</p>
</div>
</div>
</div>
</div>
Having discussed multiple methods for calculating years of service in Excel, we’ve explored the DATEDIF function, YEARFRAC function, simple subtraction, EDATE, and using a Pivot Table. Each method offers unique advantages depending on your needs, so feel free to experiment with them!
Mastering these techniques can help streamline various HR processes and enhance data accuracy. Remember to check for common mistakes, and don’t hesitate to troubleshoot when issues arise.
<p class="pro-note">📅Pro Tip: Practice makes perfect! Explore different methods to find the one that works best for you.</p>