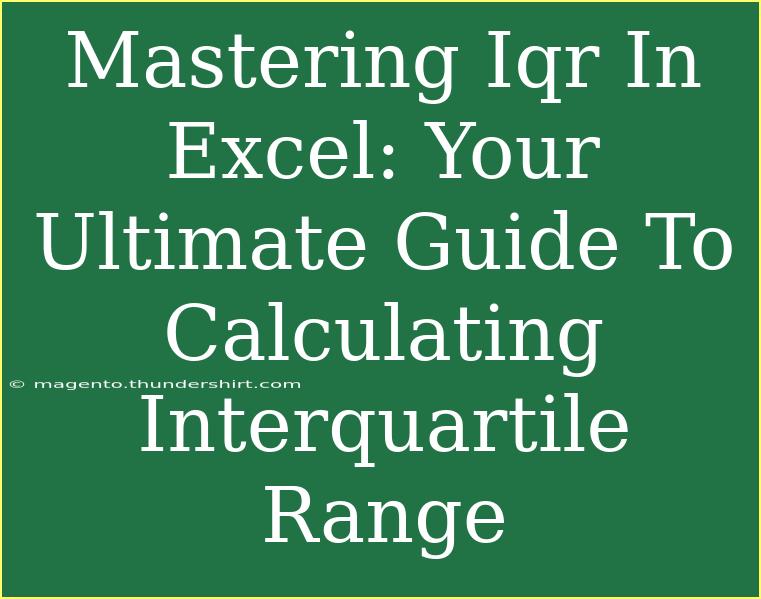Calculating the interquartile range (IQR) in Excel can be a valuable skill for anyone dealing with statistics or data analysis. Understanding the distribution of your data helps inform decisions, whether you're in finance, marketing, or research. This guide aims to help you master the calculation of IQR, share helpful tips and shortcuts, and navigate common pitfalls. Let’s dive in! 📊
What is Interquartile Range (IQR)?
The interquartile range is a measure of statistical dispersion and indicates the range within which the middle 50% of your data lies. It is calculated by taking the difference between the third quartile (Q3) and the first quartile (Q1):
IQR = Q3 - Q1
Understanding IQR is crucial, especially when you want to identify outliers or understand data spread. It provides a more robust measure of variability than the range since it isn’t influenced by extreme values.
How to Calculate IQR in Excel
Step 1: Organize Your Data
Before calculating the IQR, ensure that your data is organized in a single column. For example, your data could look like this:
Step 2: Use Excel Functions
You can calculate Q1 and Q3 using Excel’s built-in functions:
- Q1:
=QUARTILE.EXC(range, 1)
- Q3:
=QUARTILE.EXC(range, 3)
Example:
If your data is in cells A1 through A7, the formulas would look like this:
- For Q1:
=QUARTILE.EXC(A1:A7, 1)
- For Q3:
=QUARTILE.EXC(A1:A7, 3)
Once you have both Q1 and Q3, simply subtract Q1 from Q3 to get the IQR:
Here's how it will appear:
<table>
<tr>
<th>Quartile</th>
<th>Formula</th>
<th>Value</th>
</tr>
<tr>
<td>Q1</td>
<td>=QUARTILE.EXC(A1:A7, 1)</td>
<td>14</td>
</tr>
<tr>
<td>Q3</td>
<td>=QUARTILE.EXC(A1:A7, 3)</td>
<td>19</td>
</tr>
<tr>
<td>IQR</td>
<td>=Q3 - Q1</td>
<td>5</td>
</tr>
</table>
<p class="pro-note">📌 Pro Tip: Ensure your data is clean before performing calculations, as missing or invalid data can skew your results.</p>
Tips and Advanced Techniques for IQR Calculation
Utilize Named Ranges
If you're dealing with large datasets, consider naming your data range. This makes formulas easier to read and maintain. To name a range:
- Highlight your data.
- Click in the name box (to the left of the formula bar).
- Type a name (e.g., "DataRange") and press Enter.
Now, you can calculate IQR using named ranges:
- For Q1:
=QUARTILE.EXC(DataRange, 1)
- For Q3:
=QUARTILE.EXC(DataRange, 3)
Visualize Your Data
Creating box plots in Excel can provide visual representation to your IQR calculation. To create a box plot:
- Highlight your data.
- Go to the "Insert" tab.
- Select "Insert Statistic Chart" and choose "Box and Whisker".
This chart visually illustrates Q1, Q3, and potential outliers, enhancing your data analysis capabilities! 📈
Check for Outliers
Once you've calculated the IQR, you can identify potential outliers. Any data point that lies below Q1 - 1.5 * IQR or above Q3 + 1.5 * IQR can be considered an outlier. You can use conditional formatting in Excel to highlight these values.
Common Mistakes to Avoid
-
Using the Wrong Function:
Be sure to use QUARTILE.EXC for a sample or QUARTILE.INC if you're working with the entire population, as results may vary.
-
Ignoring Data Cleanliness:
Missing values, duplicates, or errors in your dataset can lead to inaccurate calculations.
-
Forgetting to Check Assumptions:
Always remember that the IQR is sensitive to the underlying distribution of the data. Ensure your dataset is appropriate for this statistical measure.
Troubleshooting Issues
-
Error Messages: If you receive an error while using quartile functions, check if your data range is correctly specified or if there are non-numeric values in the selected range.
-
Unexpected Results: If the IQR seems incorrect, double-check that your quartile calculations are based on the intended range and that you’re not mistakenly including irrelevant data.
<div class="faq-section">
<div class="faq-container">
<h2>Frequently Asked Questions</h2>
<div class="faq-item">
<div class="faq-question">
<h3>What does IQR tell me about my dataset?</h3>
<span class="faq-toggle">+</span>
</div>
<div class="faq-answer">
<p>The IQR provides insights into the variability and spread of the middle 50% of your data, helping identify outliers.</p>
</div>
</div>
<div class="faq-item">
<div class="faq-question">
<h3>Can I calculate IQR for multiple datasets simultaneously?</h3>
<span class="faq-toggle">+</span>
</div>
<div class="faq-answer">
<p>Yes! You can create separate columns for each dataset and apply the IQR calculations to each column individually.</p>
</div>
</div>
<div class="faq-item">
<div class="faq-question">
<h3>Is it possible to automate IQR calculations?</h3>
<span class="faq-toggle">+</span>
</div>
<div class="faq-answer">
<p>Absolutely! You can create macros or use Excel's VBA to automate the calculations for large datasets.</p>
</div>
</div>
</div>
</div>
Understanding and mastering how to calculate IQR in Excel is essential for accurate data analysis. By following this guide, you can enhance your skills and confidently assess your data's spread and dispersion. Remember to practice these techniques and explore more tutorials to become proficient in your data analysis endeavors.
<p class="pro-note">📘 Pro Tip: Regularly challenge yourself with real datasets to build confidence and proficiency in your IQR calculations! </p>