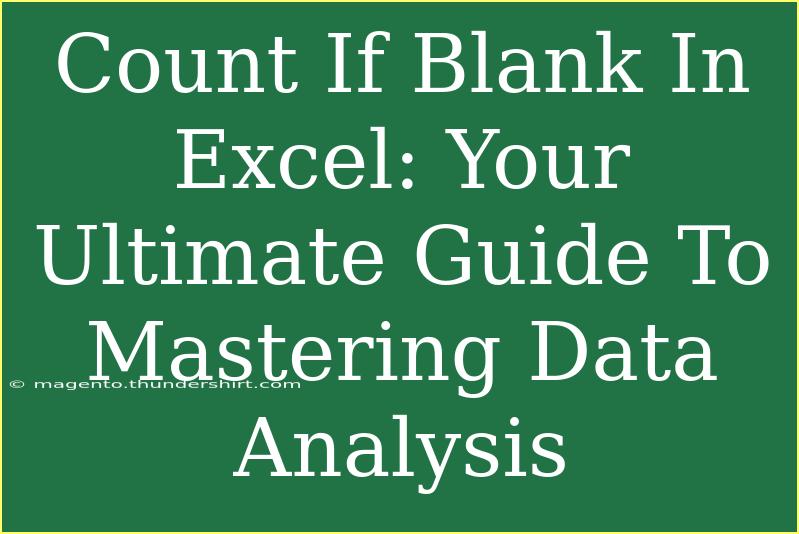If you're diving into the world of data analysis using Excel, you're likely going to run into scenarios where counting blank cells is crucial. Whether you're managing a small data set or a large database, knowing how to count blanks can help you identify missing information and improve data accuracy. In this ultimate guide, we’ll explore tips, tricks, and advanced techniques for mastering the "COUNTIF" function, particularly for counting blank cells. We'll also cover common mistakes to avoid and provide troubleshooting tips to help you efficiently navigate any issues.
What is COUNTIF?
Before we delve deeper into counting blank cells, let’s briefly discuss what the COUNTIF function is. This powerful Excel function counts the number of cells that meet a specific condition in a range. The syntax for COUNTIF is:
=COUNTIF(range, criteria)
- range: The range of cells you want to count.
- criteria: The condition that must be met to count the cells.
Counting Blank Cells with COUNTIF
To count blank cells in a range, you would use the COUNTIF function with criteria that represent an empty string. Here's how to do it step-by-step:
Step-by-Step Guide to Count Blank Cells
- Select Your Cell: Click on the cell where you want the result to appear.
- Enter the COUNTIF Formula: Type in the following formula:
=COUNTIF(A1:A10, "")
In this formula, A1:A10 is the range you are analyzing, and "" indicates that you are counting cells that are blank.
- Hit Enter: Press Enter to see the count of blank cells.
Example of Using COUNTIF for Blank Cells
Let’s say you have a spreadsheet that tracks student attendance in cells A1 to A10. Some students' attendance records are missing, which are displayed as blank cells. To quickly determine how many students have not submitted their attendance, you would enter:
=COUNTIF(A1:A10, "")
This will give you the total number of students whose attendance record is blank.
Notes on Using COUNTIF for Blank Cells
<p class="pro-note">Remember, COUNTIF treats cells with formulas returning an empty string ("") as blank, while cells with spaces (" ") are considered non-blank. Make sure your data is clean for accurate counting.</p>
Tips for Using COUNTIF Effectively
1. Combine COUNTIF with Other Functions
You can combine COUNTIF with other functions to analyze data further. For example, if you want to count the number of blank cells that correspond to a specific criterion, you could use SUMPRODUCT along with COUNTIF.
2. Use Named Ranges
If you frequently need to count blanks in a specific data set, consider using named ranges. This makes your formulas easier to read and maintain.
3. Conditional Formatting
To visualize blank cells in your dataset, consider using conditional formatting. This helps to highlight the cells that are blank, making it easier to see where information is missing.
Common Mistakes to Avoid
-
Ignoring Leading/Trailing Spaces: Sometimes, data may appear blank but actually contains spaces. Use TRIM to clean your data before counting.
-
Counting Cells with Errors: Cells containing errors (like #VALUE!) are not counted as blank. Make sure to check for errors in your data.
-
Mixing Data Types: Be cautious when counting cells with mixed data types. COUNTIF might not behave as expected if you’re mixing text and numbers.
Troubleshooting COUNTIF Issues
If you’re running into issues where COUNTIF isn’t working as expected, consider the following:
- Check Your Ranges: Make sure the ranges you’re referencing are correct.
- Ensure No Hidden Characters: Sometimes cells may look blank, but they contain hidden characters. Double-check your data for such anomalies.
- Confirm Formula Syntax: A small typo can lead to incorrect results. Review your formula for any mistakes.
<table>
<tr>
<th>Common Issues</th>
<th>Resolution Steps</th>
</tr>
<tr>
<td>Not counting blank cells</td>
<td>Check for hidden characters or formulas returning empty strings</td>
</tr>
<tr>
<td>Count includes spaces</td>
<td>Use the TRIM function to clean up data</td>
</tr>
<tr>
<td>Formula errors</td>
<td>Review your syntax and ensure correct references</td>
</tr>
</table>
<div class="faq-section">
<div class="faq-container">
<h2>Frequently Asked Questions</h2>
<div class="faq-item">
<div class="faq-question">
<h3>How do I count cells with only whitespace?</h3>
<span class="faq-toggle">+</span>
</div>
<div class="faq-answer">
<p>Use a combination of the TRIM function and COUNTIF to ensure you're only counting truly blank cells.</p>
</div>
</div>
<div class="faq-item">
<div class="faq-question">
<h3>Can COUNTIF be used with multiple criteria?</h3>
<span class="faq-toggle">+</span>
</div>
<div class="faq-answer">
<p>No, for multiple criteria, use COUNTIFS instead.</p>
</div>
</div>
<div class="faq-item">
<div class="faq-question">
<h3>Why is my COUNTIF formula returning zero?</h3>
<span class="faq-toggle">+</span>
</div>
<div class="faq-answer">
<p>Check if there are hidden characters or if your criteria reference is correct.</p>
</div>
</div>
<div class="faq-item">
<div class="faq-question">
<h3>How can I count blank cells in an entire sheet?</h3>
<span class="faq-toggle">+</span>
</div>
<div class="faq-answer">
<p>Use the formula =COUNTIF(A:Z, "") to count all blank cells across the specified columns.</p>
</div>
</div>
</div>
</div>
Understanding how to effectively use the COUNTIF function for blank cells is a valuable skill in Excel. You’ve learned the basics of using this function, along with some helpful tips and common pitfalls. Practice using these techniques in your projects, and don't hesitate to explore related tutorials to further enhance your data analysis skills.
<p class="pro-note">✨Pro Tip: Regularly audit your data for accuracy—this will save you time in analysis and ensure reliable outcomes!</p>