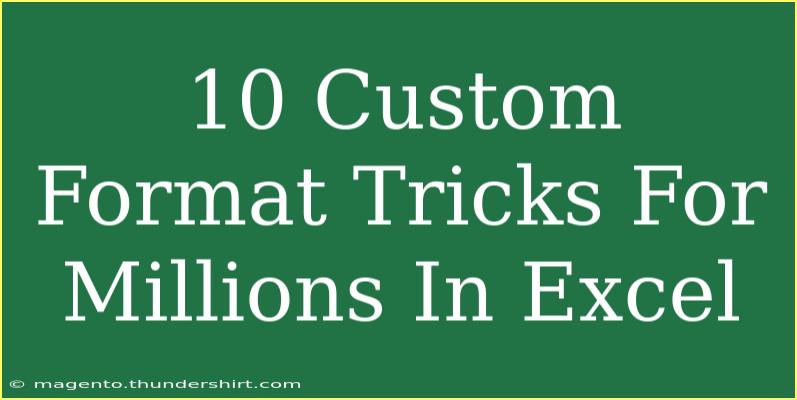When it comes to mastering Excel, especially for the purpose of financial analysis and data visualization, custom formatting can be a game-changer! 🎉 Custom formats allow you to display numbers in a way that is not only informative but also visually appealing. Whether you’re working with large datasets or just need to present financial information clearly, knowing some tricks to use custom formats in Excel can elevate your spreadsheet game to a whole new level. Let's explore some useful custom format tricks that can help you manage your millions in Excel effectively.
What is Custom Formatting in Excel?
Custom formatting in Excel allows users to display data in a specific way without changing the underlying value. This means you can keep your data as it is but present it in a more understandable and visually appealing manner. For example, you could show a number as currency, percentage, or even in thousands or millions without altering the actual value.
10 Custom Format Tricks to Use in Excel
1. Format as Currency 💵
When working with financial data, displaying numbers as currency is essential. You can format cells to show currency by selecting the cell, right-clicking, and choosing "Format Cells." Then, select "Currency" and choose your preferred options.
2. Display Negative Numbers in Red
It's essential to make negative values stand out in financial reports. You can use a custom format to show negative numbers in red. Here's how:
- Select the cell or range of cells.
- Right-click and choose "Format Cells."
- In the "Number" tab, select "Custom."
- Enter the format:
0;[Red]-0;0;@
This will show positive numbers in black, negative numbers in red, and zeros as plain.
3. Show Values in Thousands or Millions
To present financial figures clearly, you might want to display them in thousands or millions. Here’s how to format it:
- Select the relevant cells.
- Right-click and choose "Format Cells."
- In the "Number" tab, select "Custom."
- To format in thousands, use the format:
#,##0,"K" or for millions: #,##0,,"M"
This will display values like 1,000 as 1K or 1,000,000 as 1M.
4. Adding Text with Numbers
You can add context to your numbers by combining text. If you want to label a cell that shows sales, do this:
- Right-click the cell and go to "Format Cells."
- Choose "Custom."
- Enter the format:
"${content}quot; #,##0 "in sales"
Now, if the cell contains 1000, it will display as $1000 in sales.
5. Conditional Formatting for Quick Insights
Using conditional formatting, you can highlight significant values. To do this:
- Select the range.
- Go to the "Home" tab, and click "Conditional Formatting."
- Choose "New Rule" and set your conditions.
- For example, highlight values above a certain threshold in green.
This will help you quickly identify high or low values in your data.
6. Formatting Dates
When working with financial data, dates play a crucial role. You can format dates to appear in different formats:
- Select the cells with dates.
- Right-click and choose "Format Cells."
- Choose "Date" and select your desired date format.
You can also use custom formats like dd-mm-yyyy to display the date in your preferred format.
7. Displaying Percentages
Percentages can easily get lost in large numbers, but formatting them correctly makes it clear:
- Select the cells you want to format.
- Right-click and choose "Format Cells."
- Select "Percentage."
This will allow you to display the decimals as required. You could also use custom format like 0% to show whole numbers only.
8. Leading Zeros in Numeric Codes
If you are handling identification numbers like employee IDs, keeping leading zeros is important:
- Select the cells.
- Right-click and choose "Format Cells."
- Choose "Custom" and enter the format:
00000 (for a 5-digit ID).
This will keep numbers like 123 as 00123.
9. Use of Thousands Separators
For large numbers, adding a thousands separator improves readability:
- Right-click the cells.
- Choose "Format Cells."
- Select "Number" and check the "Use 1000 Separator" option.
You will see values like 1000000 displayed as 1,000,000.
10. Time Formatting
If you deal with durations or time logs, formatting time properly helps:
- Select the cells.
- Right-click and choose "Format Cells."
- Choose "Custom" and enter
[h]:mm:ss.
This format allows for total hours to exceed 24, showing accumulated time correctly.
Troubleshooting Common Issues
Common Mistakes to Avoid
- Incorrect Format Type: Always choose the appropriate format type for your data to prevent confusion.
- Not Updating Formatting: Remember to format new data ranges as you update or add data to ensure consistency.
- Misplacing Decimal Points: When formatting numbers, ensure that you account for decimals correctly to maintain accuracy.
How to Troubleshoot Formatting Issues
- Check Format Type: If your data isn't displaying correctly, revisit the "Format Cells" option and ensure you’ve selected the right format.
- Revert Changes: If you make a mistake, you can always revert by selecting the original format.
- Testing Different Formats: Don’t hesitate to try different formats to see which best fits your data presentation needs.
<div class="faq-section">
<div class="faq-container">
<h2>Frequently Asked Questions</h2>
<div class="faq-item">
<div class="faq-question">
<h3>Can I apply multiple formats to one cell?</h3>
<span class="faq-toggle">+</span>
</div>
<div class="faq-answer">
<p>No, a single cell can only have one custom format applied at a time, but you can combine text with numbers.</p>
</div>
</div>
<div class="faq-item">
<div class="faq-question">
<h3>How can I reset a cell to general format?</h3>
<span class="faq-toggle">+</span>
</div>
<div class="faq-answer">
<p>Select the cell, right-click, choose "Format Cells," and select "General" from the list.</p>
</div>
</div>
<div class="faq-item">
<div class="faq-question">
<h3>Can I use formulas in custom formats?</h3>
<span class="faq-toggle">+</span>
</div>
<div class="faq-answer">
<p>Custom formats cannot include formulas; they only define how the values are displayed.</p>
</div>
</div>
</div>
</div>
In summary, mastering these custom format tricks in Excel can greatly enhance your ability to present and analyze financial data effectively. From formatting currency and negative numbers to displaying values in thousands or millions, these techniques can streamline your workflow and help you communicate financial insights more clearly. Make sure to practice these formats and explore additional tutorials to keep expanding your Excel skills. Happy spreadsheeting! 📈
<p class="pro-note">💡Pro Tip: Always double-check your data after applying custom formats to ensure accuracy in your financial reporting.</p>