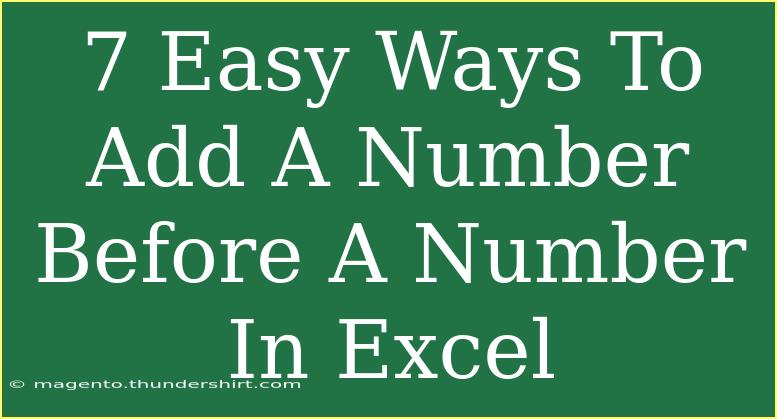When it comes to handling data in Excel, you might find yourself needing to modify numbers for various reasons. One common task is adding a specific number before an existing number in a cell. Whether it's for formatting purposes, preparing a dataset for a report, or simply organizing information, knowing how to do this efficiently can save you a lot of time! In this article, we will explore seven easy ways to add a number before another number in Excel, alongside tips, common mistakes, and troubleshooting advice. Let’s get started! 🎉
Why Add Numbers Before Existing Numbers?
Adding numbers before existing numbers can be essential in several scenarios, such as:
- Creating unique identifiers for products, customers, or transactions.
- Standardizing formats, like adding area codes to phone numbers or country codes to international numbers.
- Preparing datasets for import into other applications that require specific formatting.
1. Using Excel Formula
One of the easiest methods to add a number before an existing number is to use a simple Excel formula.
How to Do It:
- Suppose you have a number in cell A1 that you want to modify.
- In cell B1, enter the formula:
="123"&A1
This will combine the number "123" with the number in A1, resulting in a new number like 123456.
Example:
| A |
B |
| 456 |
123456 |
| 789 |
123789 |
2. Using CONCATENATE Function
The CONCATENATE function is similar to using the & operator but can be more readable, especially for complex formulas.
Steps:
- Click on cell B1.
- Enter:
=CONCATENATE(123, A1)
This method will produce the same result as before.
3. Applying TEXT Function
If you need to keep a specific format (like leading zeros), use the TEXT function in combination with the previous methods.
Example:
- Enter this in cell B1:
=TEXT(123, "000") & A1
This will ensure that if A1 is a single-digit number, it appears with leading zeros, resulting in a formatted number.
4. Using Flash Fill
Excel’s Flash Fill feature is powerful for repetitive tasks, especially when you are working with lots of data.
How to Use Flash Fill:
- In cell B1, manually type the desired output (e.g., 123456).
- Begin typing the next output in cell B2. Excel will recognize the pattern.
- Press
Enter or select the Flash Fill option when it appears.
5. Using Power Query
If you're dealing with a large dataset, Power Query can automate this process.
Steps:
- Select your data and go to
Data > Get & Transform.
- Choose
From Table/Range and load your data into Power Query.
- Select the column where you want to add the number.
- Right-click and choose
Add Custom Column.
- In the formula box, type:
"123" & [ColumnName]
- Load it back to Excel.
6. Using VBA Macro
If you're comfortable with coding, a VBA macro can be a more advanced solution.
Basic Macro Code:
- Press
ALT + F11 to open the VBA editor.
- Click
Insert > Module, and copy the following code:Sub AddNumber()
Dim cell As Range
For Each cell In Selection
If IsNumeric(cell.Value) Then
cell.Value = "123" & cell.Value
End If
Next cell
End Sub
- Close the editor, select your range, and run the macro.
7. Using Find and Replace
If you want to add a specific number at the start of multiple numbers in a column:
- Select the range of cells.
- Press
Ctrl + H to open Find and Replace.
- Leave the "Find what" box empty.
- In the "Replace with" box, enter "123&" (use your desired prefix).
- Click on "Replace All".
Common Mistakes to Avoid
- Not formatting cells correctly: Ensure your target cells are formatted as text or numbers, depending on the desired outcome.
- Forgetting to apply formulas to all necessary cells: If you're dragging formulas down, double-check they reference the correct cells.
- Ignoring leading zeros: If you need leading zeros, ensure you use the TEXT function to format your numbers appropriately.
Troubleshooting Issues
- Formula not updating: If your formula shows the raw formula instead of the result, check the cell formatting and make sure it's set to "General" or "Number."
- Data types mismatched: If you're mixing numbers and text, be cautious as this can lead to unexpected results. Convert all necessary data types before performing operations.
<div class="faq-section">
<div class="faq-container">
<h2>Frequently Asked Questions</h2>
<div class="faq-item">
<div class="faq-question">
<h3>Can I add more than one number before the existing number?</h3>
<span class="faq-toggle">+</span>
</div>
<div class="faq-answer">
<p>Yes, you can add multiple numbers by modifying the formulas accordingly, such as using ="123456"&A1.</p>
</div>
</div>
<div class="faq-item">
<div class="faq-question">
<h3>What if I want to add text before a number?</h3>
<span class="faq-toggle">+</span>
</div>
<div class="faq-answer">
<p>You can treat text the same way; just ensure it's wrapped in quotes, e.g., ="Prefix "&A1.</p>
</div>
</div>
<div class="faq-item">
<div class="faq-question">
<h3>How do I remove the number I added?</h3>
<span class="faq-toggle">+</span>
</div>
<div class="faq-answer">
<p>You can use the Find and Replace feature to remove any specific prefix you added.</p>
</div>
</div>
<div class="faq-item">
<div class="faq-question">
<h3>Can I automate this process for future datasets?</h3>
<span class="faq-toggle">+</span>
</div>
<div class="faq-answer">
<p>Absolutely! Utilizing macros or Power Query allows for automation, making it easy to apply changes to new data.</p>
</div>
</div>
</div>
</div>
In summary, adding a number before another number in Excel is a simple process with multiple methods to suit your needs. Whether you prefer formulas, text functions, or automation through VBA, Excel provides various tools to enhance your data manipulation skills. By practicing these techniques and avoiding common pitfalls, you can streamline your Excel experience and become a more efficient user. Dive into these methods and explore related tutorials for further learning!
<p class="pro-note">🎯Pro Tip: Explore Excel's built-in help features and communities for more advanced techniques and troubleshooting advice!</p>