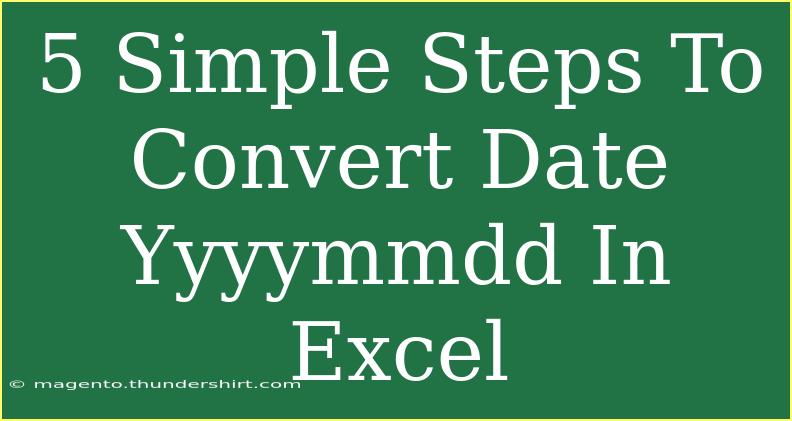Excel is a powerful tool that can help you manage, analyze, and visualize your data effectively. One common task that many users face is converting dates formatted as yyyymmdd into a more readable format. If you often deal with datasets that use this format, knowing how to convert it easily can save you a significant amount of time. Here’s a simple guide on how to convert the yyyymmdd format in Excel. 🚀
Understanding the yyyymmdd Format
Before diving into the conversion process, it’s essential to understand what the yyyymmdd format represents. This format consists of a year, month, and day, all packed into a single number. For example, 20230125 represents January 25, 2023. While this format is compact, it can be challenging to interpret at a glance.
Step-by-Step Guide to Convert yyyymmdd in Excel
Here’s a step-by-step tutorial to convert the yyyymmdd format into a recognizable date format in Excel.
Step 1: Open Your Excel Spreadsheet
First, launch Excel and open the spreadsheet that contains the yyyymmdd formatted dates.
Step 2: Select Your Data Range
Click and drag to highlight the cells that contain the dates you want to convert. Ensure that you select all relevant cells for the conversion process.
Step 3: Use the Text Function
You can convert the yyyymmdd date using Excel's TEXT function. Here’s how:
-
In a new column next to your selected data, enter the formula:
=TEXT(A1, "00000000")
Replace A1 with the first cell of your selected data.
-
This formula will convert your number to a text string, preserving the zeroes.
Step 4: Convert to Date Format
Next, convert the text to a date. You can use the following formula:
=DATE(LEFT(B1,4), MID(B1,5,2), RIGHT(B1,2))
In this formula:
LEFT(B1, 4) extracts the year.MID(B1, 5, 2) extracts the month.RIGHT(B1, 2) extracts the day.
Step 5: Fill Down the Formula
Finally, click on the small square at the bottom right corner of the cell where you entered the formula to fill it down to all selected cells. You should now see the converted dates!
| Original Date |
Converted Date |
| 20230125 |
25/01/2023 |
| 20221231 |
31/12/2022 |
| 20230704 |
04/07/2023 |
<p class="pro-note">🔧 Pro Tip: Use the Format Cells option to change the display of the converted date to your preferred format!</p>
Tips and Tricks for Effective Date Conversion
- Check for Consistency: Make sure that all your
yyyymmdd data is in the same format before beginning the conversion to avoid errors.
- Use Absolute References: If you plan to copy your formula across multiple cells, consider using absolute cell references (e.g.,
$A$1) to keep your references fixed.
- Utilize Excel's Fill Handle: Instead of manually dragging the formula, you can double-click the fill handle to fill it down automatically if you have adjacent data.
Common Mistakes to Avoid
- Leading Zeros: Be careful about leading zeros in month and day. Excel can sometimes drop them if the cell is not formatted correctly.
- Incorrect Cell Format: Ensure the cells are formatted correctly to avoid displaying numbers rather than dates.
- Copying Formulas Without Adjusting: If you're copying formulas to different rows, double-check that your cell references are correct.
Troubleshooting Common Issues
If you encounter any problems during the conversion process, here are some quick fixes:
- Result is a Number: If your result appears as a number, check that the cell is formatted as a date.
- Errors in Formula: Double-check your formula syntax to ensure you have included all necessary components (e.g., parentheses and commas).
- Empty Cells: If some cells in your range are empty, you may get errors. Consider using
IFERROR around your formula to handle this:=IFERROR(DATE(LEFT(B1,4), MID(B1,5,2), RIGHT(B1,2)), "")
<div class="faq-section">
<div class="faq-container">
<h2>Frequently Asked Questions</h2>
<div class="faq-item">
<div class="faq-question">
<h3>How do I convert a date back to yyyymmdd format?</h3>
<span class="faq-toggle">+</span>
</div>
<div class="faq-answer">
<p>You can use the formula: <code>=TEXT(A1, "yyyymmdd")</code> to convert back to yyyymmdd format.</p>
</div>
</div>
<div class="faq-item">
<div class="faq-question">
<h3>Can I convert multiple columns at once?</h3>
<span class="faq-toggle">+</span>
</div>
<div class="faq-answer">
<p>Yes, just make sure to apply the formula to each column individually or combine them as needed.</p>
</div>
</div>
<div class="faq-item">
<div class="faq-question">
<h3>What if some dates are invalid?</h3>
<span class="faq-toggle">+</span>
</div>
<div class="faq-answer">
<p>Invalid dates may cause errors; using <code>IFERROR</code> can help handle those smoothly.</p>
</div>
</div>
</div>
</div>
Recapping what we've covered, converting dates from the yyyymmdd format into a readable date format in Excel can be accomplished in just five straightforward steps. By using the TEXT function, you can ensure that your dates are not only accurate but also easy to interpret at a glance. Whether you're preparing a report, analyzing data, or just cleaning up your spreadsheets, these skills will undoubtedly make you a more proficient Excel user. Don’t hesitate to explore related tutorials to sharpen your Excel skills further!
<p class="pro-note">📊 Pro Tip: Always back up your data before performing bulk transformations to avoid data loss!</p>