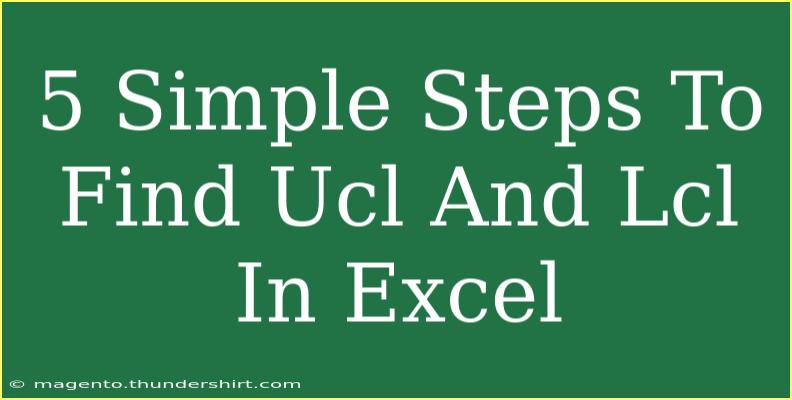Finding the Upper Control Limit (UCL) and Lower Control Limit (LCL) in Excel is an essential skill for anyone involved in quality control, data analysis, or manufacturing processes. These limits help in assessing whether a process is in control or if corrective actions are necessary. Below, I’ll guide you through five straightforward steps to calculate UCL and LCL using Excel, sprinkle in a few helpful tips, and address common mistakes.
Step 1: Gather Your Data 📊
The first step to finding UCL and LCL is to collect the necessary data. This typically involves measuring a specific variable of interest. For instance, let’s say you’re measuring the diameter of manufactured parts. Make sure you have your data organized in a single column.
Example data layout:
| Measurement |
| 3.1 |
| 3.0 |
| 3.2 |
| 3.3 |
| 3.1 |
| ... |
Step 2: Calculate the Average
To find the UCL and LCL, you'll need the average (mean) of your data. Here’s how to calculate it in Excel:
- Click on an empty cell where you want the average to appear.
- Use the formula:
=AVERAGE(range) where range corresponds to your data. For example, if your data is in cells A2 to A11, you would input =AVERAGE(A2:A11).
- Press Enter to get the average value.
Step 3: Calculate the Standard Deviation
Next, you'll need to determine the standard deviation of your data, which will help you set the control limits. Follow these steps:
- Click on another empty cell.
- Use the formula:
=STDEV.P(range) for the entire population, or =STDEV.S(range) if your data is a sample. Again, using A2 to A11 would look like =STDEV.P(A2:A11).
- Press Enter to calculate the standard deviation.
Step 4: Determine the Control Limits
Now that you have the average and the standard deviation, you can compute the UCL and LCL. The formulas to calculate them are:
- UCL = Average + (3 × Standard Deviation)
- LCL = Average - (3 × Standard Deviation)
- In a new cell, calculate the UCL with the formula:
=AVERAGE(range) + (3 * STDEV.P(range)).
- In another new cell, calculate the LCL with the formula:
=AVERAGE(range) - (3 * STDEV.P(range)).
- Press Enter to get both control limits.
Step 5: Visualize the Control Limits
To better understand your data in the context of UCL and LCL, creating a chart can be very helpful:
- Highlight your data along with the calculated UCL and LCL.
- Go to the Insert tab and select a Line Chart or Scatter Plot.
- Customize the chart to add your UCL and LCL lines for clarity.
Your chart will help you see how the measurements fluctuate over time concerning the control limits! 🌟
<table>
<tr>
<th>Calculation</th>
<th>Formula</th>
</tr>
<tr>
<td>Average</td>
<td>=AVERAGE(A2:A11)</td>
</tr>
<tr>
<td>Standard Deviation</td>
<td>=STDEV.P(A2:A11)</td>
</tr>
<tr>
<td>UCL</td>
<td>=AVERAGE(A2:A11) + (3 * STDEV.P(A2:A11))</td>
</tr>
<tr>
<td>LCL</td>
<td>=AVERAGE(A2:A11) - (3 * STDEV.P(A2:A11))</td>
</tr>
</table>
Helpful Tips for Using Excel for UCL and LCL Calculation
- Double-check your data: Always ensure your data is free from errors and outliers, as these can significantly affect your control limits.
- Use absolute references: When copying formulas, use absolute references (like
$A$2:$A$11) to avoid changing the range unexpectedly.
- Keep your charts updated: If you add more data points, ensure to refresh your chart to reflect the new UCL and LCL.
Common Mistakes to Avoid
- Not using the right standard deviation function: Make sure to choose
STDEV.P for the entire population and STDEV.S for a sample to get accurate results.
- Ignoring outliers: Outliers can skew your data, leading to incorrect UCL and LCL. Always analyze your data beforehand.
- Not updating formulas after adding data: When you add more data points, ensure your formulas cover the new range or your calculations may become inaccurate.
Troubleshooting Issues
If you encounter issues while calculating UCL and LCL in Excel, consider the following:
- Formula errors: Check for any typos in your formulas and confirm that you're using the correct range.
- Unexpected results: If your UCL or LCL seems off, re-evaluate your data for any anomalies or errors.
- Chart issues: Ensure that your chart data range includes all necessary data, including the new UCL and LCL.
<div class="faq-section">
<div class="faq-container">
<h2>Frequently Asked Questions</h2>
<div class="faq-item">
<div class="faq-question">
<h3>What is the purpose of UCL and LCL?</h3>
<span class="faq-toggle">+</span>
</div>
<div class="faq-answer">
<p>UCL and LCL help determine the stability of a process by indicating the boundaries within which the process should operate.</p>
</div>
</div>
<div class="faq-item">
<div class="faq-question">
<h3>How can I visualize UCL and LCL in Excel?</h3>
<span class="faq-toggle">+</span>
</div>
<div class="faq-answer">
<p>Use line charts or scatter plots to illustrate your data along with UCL and LCL for better analysis.</p>
</div>
</div>
<div class="faq-item">
<div class="faq-question">
<h3>What if my data contains outliers?</h3>
<span class="faq-toggle">+</span>
</div>
<div class="faq-answer">
<p>Identify and address outliers prior to calculation as they can greatly skew your UCL and LCL results.</p>
</div>
</div>
<div class="faq-item">
<div class="faq-question">
<h3>Can I use UCL and LCL in any type of data analysis?</h3>
<span class="faq-toggle">+</span>
</div>
<div class="faq-answer">
<p>Yes, UCL and LCL can be applied in various fields like manufacturing, finance, and healthcare for monitoring consistency.</p>
</div>
</div>
</div>
</div>
Understanding how to find the UCL and LCL in Excel can significantly enhance your data analysis skills and improve your decision-making processes. Always remember to gather accurate data, double-check your calculations, and visualize your findings for better insights. Practicing these skills will not only boost your confidence but also your effectiveness in managing quality control!
<p class="pro-note">📈Pro Tip: Always review your data for outliers before performing calculations to ensure accuracy.</p>