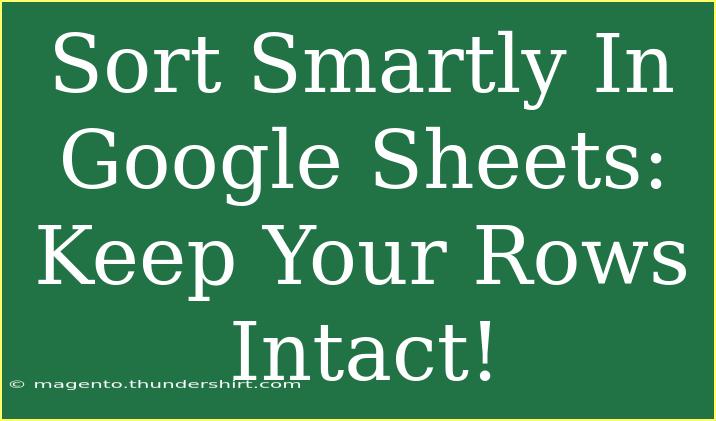Sorting data in Google Sheets can be a game changer for organizing your information efficiently. Whether you’re managing a budget, tracking inventory, or analyzing survey responses, knowing how to sort your data properly will help you access the information you need more quickly and effectively. Today, we'll dive into the best practices for sorting smartly in Google Sheets while ensuring your rows stay intact. Let's embark on this journey to master sorting in Google Sheets! 🚀
Understanding the Basics of Sorting
Before we get into the nitty-gritty of how to sort in Google Sheets, it’s important to grasp the fundamental concept of sorting. In Google Sheets, you can sort data in two main ways:
- Sort by Column: This option organizes data based on the values in a specific column, either in ascending (A-Z, smallest to largest) or descending (Z-A, largest to smallest) order.
- Sort Range: This method allows you to sort a specific selection of data without affecting the entire sheet.
Why Is Sorting Important?
Sorting your data can enhance clarity and usability in your spreadsheets. Here are a few reasons why sorting is essential:
- Improved Accessibility: Quickly find and analyze data.
- Enhanced Analysis: Better identify trends and insights.
- Time-Saving: Streamline data management processes.
Steps to Sort Your Data Without Losing Rows
Let’s get into the step-by-step process to sort your data effectively, keeping all of your rows intact. Follow these simple instructions, and you’ll sort like a pro in no time!
Step 1: Select Your Data Range
Before you sort, you need to determine which data you want to sort. Here's how:
- Click and Drag: Highlight the cells you want to include in your sort. Make sure you include all the columns relevant to the rows you’re working with.
- Include Headers: If your data has headers (like "Name," "Date," "Amount"), include them in your selection for a clearer sort.
Step 2: Sort the Selected Range
Now that you've selected your data, let’s sort it:
- Navigate to the Data Menu: Click on “Data” in the top menu bar.
- Choose Sort Range: Click on “Sort range” from the dropdown. A dialog box will appear.
- Select Sort Options:
- If your data has headers, check the box that says "Data has header row."
- Choose the column by which you'd like to sort.
- Select either “A-Z” or “Z-A.”
- Click on Sort: After you've made your selections, hit the “Sort” button, and voila! Your data is now sorted.
Example of Sorting
Let’s say you have the following data in your Google Sheet:
| Name |
Age |
Score |
| Alice |
23 |
88 |
| Bob |
30 |
75 |
| Charlie |
28 |
90 |
Sorting this data by “Score” in descending order would rearrange it like this:
| Name |
Age |
Score |
| Charlie |
28 |
90 |
| Alice |
23 |
88 |
| Bob |
30 |
75 |
Notice how all the rows remain intact, preserving the relationships between columns. 🎉
Advanced Sorting Techniques
Custom Sort
If you want to apply multiple sorting criteria (for example, sorting first by “Age” and then by “Score”), here’s how to do it:
- Select Your Data: As before, highlight the range of data you want to sort.
- Data Menu: Go to “Data” and select “Sort range.”
- Sort by Multiple Columns: After choosing your first sort column, click “Add another sort column.” You can keep adding up to three additional columns for sorting.
- Click Sort: Hit “Sort” to see the results based on all selected columns.
Using Filter Views
For those who frequently need to sort and analyze data in different ways, Filter Views can be your best friend:
- Create a Filter: Click on “Data” and then “Filter views” > “Create new filter view.”
- Apply Filters: You can then sort each column independently without changing the main data view. This is particularly useful for collaboration.
Common Mistakes to Avoid
While sorting data is relatively straightforward, there are a few common pitfalls to watch out for:
- Not Including All Relevant Columns: Always ensure that all related columns are included in your sort range to maintain the integrity of your data.
- Confusing Sorting with Filtering: Remember, sorting rearranges data, while filtering hides irrelevant data. Make sure to use the appropriate method for your needs.
- Not Checking for Duplicates: After sorting, it’s good practice to review the sorted data for any duplicates or inconsistencies that may need to be addressed.
Troubleshooting Sorting Issues
If you encounter problems while sorting your data, consider the following troubleshooting steps:
- Data Format Issues: Ensure your data is in the correct format. For example, dates should be formatted as dates, not text.
- Check for Merged Cells: Merged cells can disrupt sorting. Unmerge any cells before attempting to sort.
- Review Data Integrity: If rows seem off after sorting, double-check that all relevant columns were included in your selection.
<div class="faq-section">
<div class="faq-container">
<h2>Frequently Asked Questions</h2>
<div class="faq-item">
<div class="faq-question">
<h3>Can I undo a sort operation?</h3>
<span class="faq-toggle">+</span>
</div>
<div class="faq-answer">
<p>Yes! You can easily undo a sort by pressing Ctrl + Z (Windows) or Command + Z (Mac) immediately after sorting.</p>
</div>
</div>
<div class="faq-item">
<div class="faq-question">
<h3>Is there a way to sort by color in Google Sheets?</h3>
<span class="faq-toggle">+</span>
</div>
<div class="faq-answer">
<p>Yes! When sorting, you can choose to sort by cell color or text color by selecting "Sort by color" in the sorting options.</p>
</div>
</div>
<div class="faq-item">
<div class="faq-question">
<h3>What should I do if my data is not sorting correctly?</h3>
<span class="faq-toggle">+</span>
</div>
<div class="faq-answer">
<p>Make sure all related columns are included in your sort range and check for any inconsistencies or formatting issues in your data.</p>
</div>
</div>
</div>
</div>
Sorting data in Google Sheets is a skill that can significantly boost your productivity and efficiency. By understanding the sorting mechanisms, utilizing advanced techniques, and avoiding common mistakes, you can manage your information like a pro. Remember to practice these techniques, and don't shy away from experimenting with different sorting options to find what works best for your unique datasets.
<p class="pro-note">🌟Pro Tip: Always double-check your data integrity after sorting to ensure that no relationships between rows have been compromised!</p>