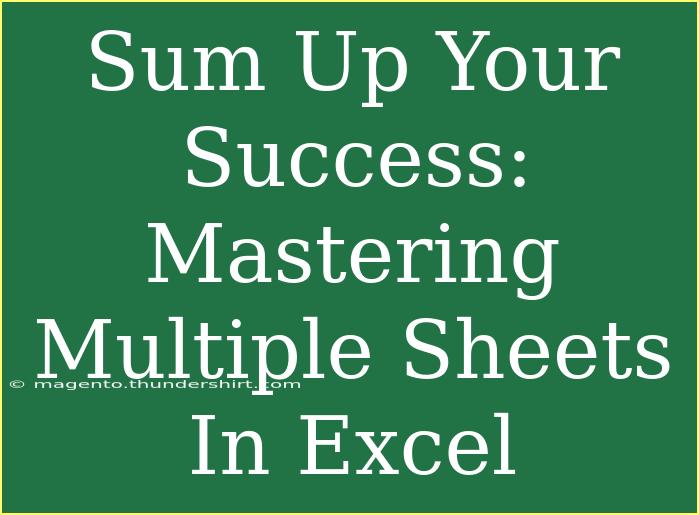Using Excel can sometimes feel overwhelming, especially when you have to juggle multiple sheets. But don’t worry! Mastering this skill will make your work more efficient and organized. 💡 In this article, we’ll go through helpful tips, shortcuts, and advanced techniques for handling multiple sheets in Excel like a pro.
Understanding the Basics of Multiple Sheets
First things first! Excel allows you to create a workbook that can contain several sheets. This feature is incredibly useful for organizing data by different categories, years, or departments. You can easily switch between sheets, making it straightforward to find the information you need.
Navigating Between Sheets
To navigate between sheets, you can simply click on the tabs located at the bottom of the workbook. Additionally, here are some shortcuts to speed up your navigation:
- Ctrl + Page Up: Move to the previous sheet.
- Ctrl + Page Down: Move to the next sheet.
Useful Tips for Managing Multiple Sheets
1. Renaming Your Sheets
It's essential to rename your sheets according to the data they hold. A good naming convention makes it easier to locate sheets quickly. To rename a sheet:
- Right-click on the sheet tab.
- Select "Rename."
- Type your new name and hit Enter.
2. Color-Coding Your Sheets
Did you know that you can color-code your sheet tabs? This visual aid can help you differentiate between various sheets at a glance. Here’s how to do it:
- Right-click on the sheet tab.
- Hover over "Tab Color."
- Select your preferred color.
3. Grouping Sheets
When working on similar data across multiple sheets, grouping them can save time. Here’s how to do it:
- Hold down the
Ctrl key and click on each sheet tab you want to group.
- Once selected, any changes you make (like formatting or data entry) will apply to all grouped sheets.
4. Linking Data Between Sheets
Linking data between sheets can streamline processes and ensure consistent information. To link cells between sheets:
- Click on the cell where you want the data to appear.
- Type
= and then navigate to the sheet with the data.
- Click on the cell you want to link and hit Enter.
5. Using the INDIRECT Function
The INDIRECT function allows you to reference cells in different sheets dynamically. For example, =INDIRECT("Sheet2!A1") will reference cell A1 in Sheet2. This can be useful if your sheet names or cell references change.
Common Mistakes to Avoid
- Not Naming Your Sheets: Leaving sheets as "Sheet1", "Sheet2", etc., can lead to confusion.
- Neglecting to Save Your Workbook: Always save your workbook after making changes to avoid losing data.
- Overlooking Errors: Double-check formulas that reference multiple sheets to ensure they're accurate.
Troubleshooting Common Issues
Despite being powerful, using multiple sheets can present its own set of problems. Here are some common issues and how to solve them:
Issue 1: Broken Links
When linked data is missing or moved, you’ll see a #REF! error. To fix this, check the source sheet and correct the link.
Issue 2: Unresponsive Workbook
If your workbook becomes slow, it may have too many sheets or complex formulas. Consider simplifying formulas or removing unnecessary sheets.
Issue 3: Formulas Not Updating
Sometimes, Excel may not update formulas automatically. Make sure to check if your settings are set to "Automatic" under the Formulas tab.
Practical Examples of Using Multiple Sheets
Imagine you are managing a budget for different departments in a company. Here’s how you can effectively use multiple sheets:
| Department |
Budget Sheet Name |
| Marketing |
Budget_Marketing |
| Sales |
Budget_Sales |
| Development |
Budget_Development |
| HR |
Budget_HR |
By organizing data this way, you can maintain clarity and quickly access information for each department without getting lost in a single massive sheet.
Frequently Asked Questions
<div class="faq-section">
<div class="faq-container">
<h2>Frequently Asked Questions</h2>
<div class="faq-item">
<div class="faq-question">
<h3>How do I delete a sheet in Excel?</h3>
<span class="faq-toggle">+</span>
</div>
<div class="faq-answer">
<p>Right-click on the sheet tab and select "Delete." Be careful, as this action cannot be undone!</p>
</div>
</div>
<div class="faq-item">
<div class="faq-question">
<h3>Can I protect sheets from being edited by others?</h3>
<span class="faq-toggle">+</span>
</div>
<div class="faq-answer">
<p>Yes! Go to the "Review" tab, click on "Protect Sheet," and set a password to restrict edits.</p>
</div>
</div>
<div class="faq-item">
<div class="faq-question">
<h3>How do I print multiple sheets at once?</h3>
<span class="faq-toggle">+</span>
</div>
<div class="faq-answer">
<p>Select the sheets you want to print, go to "File" > "Print," and choose "Print Active Sheets."</p>
</div>
</div>
<div class="faq-item">
<div class="faq-question">
<h3>Is there a limit to how many sheets I can have in Excel?</h3>
<span class="faq-toggle">+</span>
</div>
<div class="faq-answer">
<p>No specific limit exists, but performance may degrade if you have too many sheets with complex calculations.</p>
</div>
</div>
</div>
</div>
In summary, mastering the art of using multiple sheets in Excel can significantly boost your productivity and organization skills. By implementing these tips and shortcuts, you'll be able to manage and analyze your data more effectively. Remember to practice regularly, explore related tutorials, and continue expanding your Excel skills!
<p class="pro-note">💡Pro Tip: Experiment with Excel features regularly to discover new shortcuts and techniques that can improve your efficiency!</p>