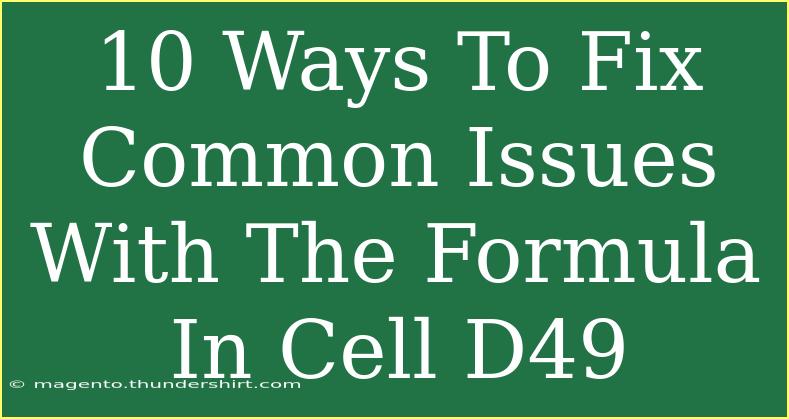When working with spreadsheets, one of the common frustrations users face is errors and issues arising from formulas. Specifically, if you’re dealing with a formula in cell D49, you might encounter various problems that can lead to incorrect calculations or results. This guide aims to provide you with 10 effective ways to troubleshoot and fix common issues related to the formula in cell D49. By the end of this article, you'll be equipped with practical tips and tricks to enhance your spreadsheet skills! 📊
1. Check for Syntax Errors
One of the first steps in fixing any formula issue is to look for syntax errors. Common mistakes include:
- Missing brackets or parentheses
- Incorrect use of commas instead of semicolons or vice versa
- Misplaced operators (like +, -, *, /)
Example:
If your formula is =SUM(D48 D50), it should actually read =SUM(D48, D50) with a comma separating the cell references.
2. Ensure Proper Cell References
Make sure the cell references in your formula are correct. Incorrect references can lead to unexpected results. Always double-check that you are referencing the correct cells.
Tip:
- If you’re using absolute references (like
$D$48), ensure they are correctly placed, especially if you are copying the formula to another cell.
3. Verify Data Types
Sometimes formulas produce errors due to incompatible data types. If your formula is trying to perform arithmetic on text data, it will return an error.
Solution:
Convert your data to the appropriate type. For instance, if D49 is summing values from D48 and D50, ensure those cells contain numerical values.
4. Remove Leading or Trailing Spaces
Leading or trailing spaces in cells can cause problems, especially with text comparisons. Use the TRIM function to remove these spaces.
Example:
Instead of =IF(D48="yes", 1, 0), use =IF(TRIM(D48)="yes", 1, 0) to avoid issues with spaces.
5. Look for Hidden Characters
Similar to spaces, hidden characters (like non-breaking spaces) can affect formulas. If your data was imported from another source, it might contain these hidden characters.
Tip:
Using the CLEAN function can help eliminate any non-printable characters from your data.
6. Circular References
If your formula refers back to its own cell either directly or indirectly, you have a circular reference. This can lead to errors or warnings.
Solution:
Identify the circular reference and revise your formula logic to avoid it. You can find circular references in Excel by checking the status bar or going to Formulas > Error Checking.
7. Evaluate Formula Step-by-Step
To understand what’s going wrong with your formula, use the formula evaluation feature. In Excel, select the cell with the formula, go to Formulas, and click on “Evaluate Formula.” This tool will help you see how each part of your formula is being calculated.
8. Check for Hidden Rows or Columns
Hidden rows or columns can sometimes affect your calculations, particularly if your formula includes ranges that span these hidden areas. Unhide any hidden rows or columns that might be influencing your formula.
Quick Check:
- Right-click on the row or column headers and select "Unhide" to check if any are hidden.
9. Recalculate Workbook
Sometimes, due to various issues, your workbook might not recalculate automatically. You can force a recalculation by pressing Ctrl + Alt + F9 to recalculate all formulas in the workbook.
10. Consult the Error Messages
If your formula returns an error message (like #DIV/0! or #VALUE!), take a moment to understand what it means. Error messages provide insight into what went wrong.
Common Errors:
#REF!: A reference is invalid#NAME?: Excel doesn't recognize the text in the formula#NUM!: A problem with a number in the formula
By knowing what these error messages signify, you can better troubleshoot the issues at hand.
Common Mistakes to Avoid
- Not double-checking cell references when copying formulas.
- Overlooking hidden characters or spaces in data.
- Ignoring circular references that lead to errors.
Troubleshooting Issues
If, after following these steps, the formula in D49 still isn't working correctly, consider these general troubleshooting strategies:
- Break Down Your Formula: Test individual components of your formula to isolate the problem.
- Check for Add-ins or Macros: Sometimes external elements can impact your formula’s behavior.
- Seek Help: If you're truly stuck, don’t hesitate to ask a colleague or look for resources online.
<div class="faq-section">
<div class="faq-container">
<h2>Frequently Asked Questions</h2>
<div class="faq-item">
<div class="faq-question">
<h3>What should I do if the formula in D49 returns an error?</h3>
<span class="faq-toggle">+</span>
</div>
<div class="faq-answer">
<p>Check for common issues like syntax errors, incorrect references, or incompatible data types. Use the evaluate formula feature to troubleshoot.</p>
</div>
</div>
<div class="faq-item">
<div class="faq-question">
<h3>How can I find circular references?</h3>
<span class="faq-toggle">+</span>
</div>
<div class="faq-answer">
<p>Go to the status bar or use the Formulas tab and click on Error Checking. Excel will highlight circular references in your workbook.</p>
</div>
</div>
<div class="faq-item">
<div class="faq-question">
<h3>Why is my formula not updating?</h3>
<span class="faq-toggle">+</span>
</div>
<div class="faq-answer">
<p>Your workbook might be set to manual calculation. Press Ctrl + Alt + F9 to force a recalculation, or check your calculation settings in Excel options.</p>
</div>
</div>
</div>
</div>
By understanding these common issues and solutions, you'll be better prepared to tackle any formula problems in cell D49 or beyond. Remember that practice makes perfect, so take the time to explore and experiment with different formulas in your spreadsheets.
Conclusion
In summary, tackling issues related to the formula in cell D49 doesn't have to be a daunting task. By employing these 10 tips, you can efficiently troubleshoot and fix common problems. Don't hesitate to practice these skills and explore related tutorials to further enhance your spreadsheet prowess!
<p class="pro-note">📈Pro Tip: Regularly save your work to prevent losing any changes while troubleshooting formula issues!</p>