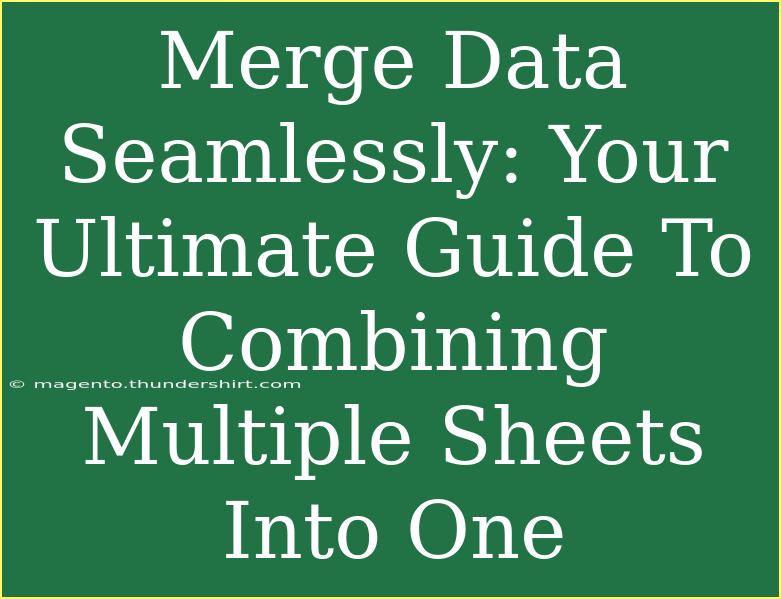Merging data from multiple sheets into a single cohesive unit can be a daunting task, especially when managing extensive datasets. Whether you’re working with spreadsheets for business, education, or personal projects, efficiently combining multiple sheets is essential for clear data analysis and presentation. Let’s dive into some helpful tips, shortcuts, and advanced techniques that will make this process smoother and more effective!
Understanding the Basics of Data Merging
Combining data from various sheets typically involves consolidating information from multiple sources. This could mean pulling together sales reports from different quarters or aggregating survey results from multiple respondents. Understanding your data and the relationships between these sheets is crucial for a successful merge.
Why Merge Data?
- Data Analysis: A single sheet allows for more straightforward analysis and insights.
- Better Visualization: Having everything in one place makes it easier to create charts and graphs.
- Time Efficiency: Merging reduces the time spent switching between multiple sheets.
Methods for Merging Data
There are several ways to merge data from multiple sheets, depending on the software you are using. Here, we’ll focus primarily on Excel, Google Sheets, and programming languages like Python for advanced users.
Method 1: Using Excel's Power Query
Power Query is a powerful tool within Excel that simplifies the merging process. Here’s how to use it:
- Open Excel and go to the Data tab.
- Click on Get Data > From Other Sources > Blank Query.
- In the Query Editor, select Home > Advanced Editor.
- Use the following M code to combine sheets:
let
Source = Excel.CurrentWorkbook(),
Sheets = Source{[Name="YourSheetName"]}[Content]
in
Sheets
- Replace
"YourSheetName" with the actual names of your sheets.
- Click on Close & Load to import the merged data into your workbook.
Method 2: Using Google Sheets
Google Sheets offers an easy way to merge data using the IMPORTRANGE function:
- Open the destination sheet where you want to merge the data.
- Use the formula:
=IMPORTRANGE("spreadsheet_url", "Sheet1!A1:C10")
- Replace
"spreadsheet_url" with the URL of the source sheet and the range with the desired data range.
- Grant permission to access the data when prompted.
Method 3: Python with Pandas
For those who prefer programming, merging data using Python and the Pandas library can be highly efficient. Here’s a basic example:
import pandas as pd
# Load multiple sheets
sheet1 = pd.read_excel('file.xlsx', sheet_name='Sheet1')
sheet2 = pd.read_excel('file.xlsx', sheet_name='Sheet2')
# Merge sheets
merged_data = pd.concat([sheet1, sheet2])
This code will combine data from two sheets into a single DataFrame, allowing for further analysis or export.
Tips for Efficient Data Merging
- Standardize Formats: Ensure the data in all sheets is formatted the same way. This includes date formats, number formats, and data types.
- Unique Identifiers: Use unique identifiers (like IDs or names) to align data correctly during merges.
- Check for Duplicates: After merging, always check for duplicate entries that could skew your analysis.
<table>
<tr>
<th>Tool/Method</th>
<th>Ease of Use</th>
<th>Best For</th>
</tr>
<tr>
<td>Excel Power Query</td>
<td>Moderate</td>
<td>Users familiar with Excel</td>
</tr>
<tr>
<td>Google Sheets IMPORTRANGE</td>
<td>Easy</td>
<td>Quick merges online</td>
</tr>
<tr>
<td>Python with Pandas</td>
<td>Advanced</td>
<td>Programmers and data analysts</td>
</tr>
</table>
Common Mistakes to Avoid
When merging data, it’s easy to make mistakes that can complicate your dataset. Here are some common pitfalls to avoid:
- Inconsistent Data Structures: Ensure that each sheet has the same number of columns and similar headers.
- Failing to Backup Data: Always create backups of your sheets before merging. This will save you from irreversible mistakes.
- Not Checking for Errors: After merging, take the time to review the data for any inconsistencies or errors.
Troubleshooting Common Issues
Here are some typical problems you might encounter and how to fix them:
- Formula Errors in Google Sheets: If you see
#REF! errors, ensure that the data range is correctly specified and that permissions are granted.
- Missing Data in Excel: If rows or columns are missing after a merge, double-check the source ranges in Power Query.
- Performance Issues: Large datasets can slow down Excel. Use filters and limit the data you’re pulling in to keep things running smoothly.
<div class="faq-section">
<div class="faq-container">
<h2>Frequently Asked Questions</h2>
<div class="faq-item">
<div class="faq-question">
<h3>What is the fastest way to merge data from multiple sheets in Excel?</h3>
<span class="faq-toggle">+</span>
</div>
<div class="faq-answer">
<p>The fastest way is to use Power Query, as it allows you to combine multiple sheets easily with advanced options for data transformation.</p>
</div>
</div>
<div class="faq-item">
<div class="faq-question">
<h3>Can I merge data without altering the original sheets?</h3>
<span class="faq-toggle">+</span>
</div>
<div class="faq-answer">
<p>Yes, when using Power Query or formulas like IMPORTRANGE, the original sheets remain unchanged, and you create a new dataset.</p>
</div>
</div>
<div class="faq-item">
<div class="faq-question">
<h3>Is there a limit to the number of sheets I can merge?</h3>
<span class="faq-toggle">+</span>
</div>
<div class="faq-answer">
<p>While there's no strict limit, performance may degrade with an increasing number of large sheets. It’s best to test with a smaller dataset first.</p>
</div>
</div>
<div class="faq-item">
<div class="faq-question">
<h3>What if my sheets have different column headers?</h3>
<span class="faq-toggle">+</span>
</div>
<div class="faq-answer">
<p>You’ll need to standardize the column headers before merging to ensure the data aligns correctly across sheets.</p>
</div>
</div>
</div>
</div>
Recapping our exploration, merging data from multiple sheets not only enhances your analysis but also streamlines your workflow. Whether using Excel, Google Sheets, or Python, you can implement these techniques to bring together data effortlessly. Remember to stay vigilant about format consistency, duplicate entries, and checking for errors.
Merging your data is a skill worth mastering, so take the time to practice and explore related tutorials that can broaden your understanding. Feel free to dive deeper into various merging techniques available in the tools you use and keep enhancing your data management skills!
<p class="pro-note">🚀Pro Tip: Always double-check your final merged sheet for accuracy to ensure your data analysis is spot on!</p>