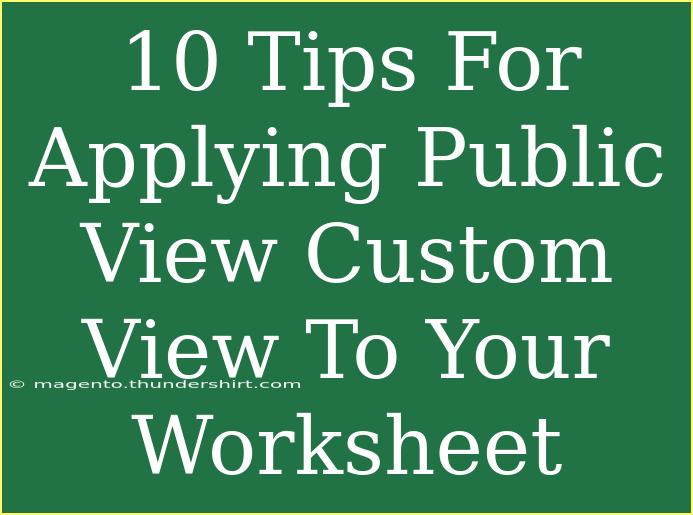When you're working with data in spreadsheets, the right view can make all the difference in how you interpret and present that information. Public View Custom Views, in particular, is a powerful feature that allows you to manage how your data appears without changing the actual content. In this guide, we’ll explore 10 helpful tips for applying Public View Custom Views to your worksheet effectively, so you can focus on what really matters – getting insights from your data! 📊✨
Understanding Public View Custom Views
Before diving into the tips, it’s essential to understand what Public View Custom Views are. This feature lets you save different viewing preferences for your worksheets, such as filters, columns shown, and zoom levels. By doing so, you can tailor the experience for different audiences without the risk of messing up the underlying data.
1. Set Up Your Base View
Start with a clean slate. Open your worksheet, make sure it's structured properly, and eliminate any unnecessary columns or rows. This base view serves as the foundation for your Public View Custom Views. This way, you'll have a well-organized starting point for each unique view you create.
2. Utilize Filters Wisely
Filters can help you manage large datasets efficiently. 🧐 Use them to display only the data that's relevant to your current audience. For example, if you're presenting sales data from different regions, you can filter the worksheet to only show the necessary region.
3. Hide Unnecessary Columns and Rows
Sometimes, less is more. If certain columns or rows are not relevant for a specific audience, consider hiding them. This helps in making the view cleaner and more focused. To hide a column, simply right-click the column header and select "Hide."
4. Change the Zoom Level for Clarity
Having a proper zoom level enhances readability. Adjust the zoom level based on your audience’s needs. For instance, a zoom level of 150% might be suitable for in-person presentations, whereas a smaller zoom could work for online sharing.
5. Save Your Custom Views
After setting up your desired view, don’t forget to save it as a Public View Custom View. This step is crucial; otherwise, you might lose the configuration you just established. To save, navigate to the 'View' tab and select 'Custom Views' to create and name your view.
6. Review Permissions Regularly
Keep track of who has access to your Public Views. 🔒 This is especially important if sensitive data is involved. Regularly review your permissions to ensure that only authorized individuals can view or edit your custom views.
7. Create Multiple Views for Different Audiences
Don't hesitate to create various views tailored for different stakeholders. For instance, an executive might need a summarized view while a team member might require a detailed one. This versatility makes it easier for everyone to find the information they need quickly.
8. Leverage Keyboard Shortcuts for Efficiency
Efficiency is key in any workflow! Familiarize yourself with keyboard shortcuts that can expedite your actions. For example, using Ctrl + Shift + L can quickly toggle filters on and off.
9. Include Comments for Clarity
If you have multiple views, consider adding comments to highlight critical data points. This can guide users through your dataset, helping them understand the context better. Comments are a great way to provide clarity without cluttering the view.
10. Test Your Views Before Sharing
Before you present or share your Public View Custom Views, take a moment to test them out yourself. Check for any errors, confusing layouts, or missing data. It’s always better to be safe than sorry!
Troubleshooting Common Issues
If you encounter any hiccups while applying your Public View Custom Views, here are some common issues and their fixes:
- View Doesn’t Save: Ensure that you are clicking the 'OK' button after naming your view.
- Filters Not Applying: Double-check if you’re using the correct data range.
- Columns Not Hidden: Make sure to refresh your view after hiding any columns or rows to see the changes.
<div class="faq-section">
<div class="faq-container">
<h2>Frequently Asked Questions</h2>
<div class="faq-item">
<div class="faq-question">
<h3>What is a Public View Custom View?</h3>
<span class="faq-toggle">+</span>
</div>
<div class="faq-answer">
<p>A Public View Custom View allows you to save specific display settings for a worksheet, including filters, hidden rows/columns, and zoom levels, without altering the actual data.</p>
</div>
</div>
<div class="faq-item">
<div class="faq-question">
<h3>Can I edit a saved custom view?</h3>
<span class="faq-toggle">+</span>
</div>
<div class="faq-answer">
<p>Yes, you can edit a saved custom view by adjusting your worksheet settings and saving it again under the same name.</p>
</div>
</div>
<div class="faq-item">
<div class="faq-question">
<h3>How do I delete a custom view?</h3>
<span class="faq-toggle">+</span>
</div>
<div class="faq-answer">
<p>To delete a custom view, go to the 'View' tab, select 'Custom Views', choose the view you want to remove, and click the 'Delete' button.</p>
</div>
</div>
<div class="faq-item">
<div class="faq-question">
<h3>Can I share custom views with others?</h3>
<span class="faq-toggle">+</span>
</div>
<div class="faq-answer">
<p>Yes, you can share custom views with others who have access to the same worksheet. Just ensure they have the necessary permissions to view them.</p>
</div>
</div>
</div>
</div>
To wrap it all up, using Public View Custom Views can significantly enhance your data management and presentation. By following the tips mentioned above, you can efficiently manage your data, ensuring that it’s presented clearly and effectively to your audience. It’s all about creating an experience that allows for better decision-making based on the insights derived from your data.
<p class="pro-note">✨Pro Tip: Regularly review and update your custom views to keep them relevant and useful for your audience.</p>