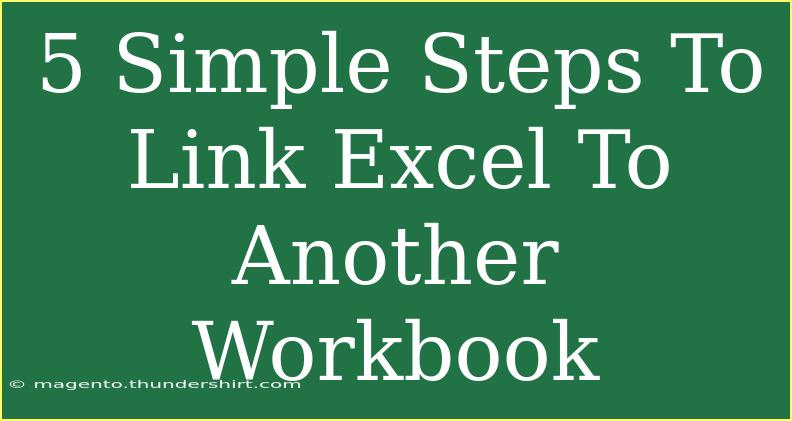Linking Excel to another workbook can be incredibly beneficial for streamlining your data management, allowing you to pull information from different sources without having to repeatedly copy and paste data. Whether you're an accountant, a project manager, or just someone who juggles multiple Excel files, mastering this skill will not only save you time but also enhance the accuracy of your reports. Let’s dive into the 5 simple steps to link Excel to another workbook seamlessly!
Step 1: Open Both Workbooks
Before you start linking your Excel workbooks, make sure to open both the source workbook (the one containing the data you want to link) and the destination workbook (where you want to pull that data). Having them both open will help you navigate easily and reduce errors.
Step 2: Select the Cell for the Link
In your destination workbook, click on the cell where you want to create the link. This cell will display the data from the source workbook.
Step 3: Start the Linking Process
- Type an equal sign
= in the selected cell. This tells Excel that you are about to enter a formula.
- With your source workbook open, navigate to the workbook and select the cell or range of cells that you wish to link.
- Press
Enter.
After pressing Enter, you will see that the cell in your destination workbook now shows the value from the source workbook. The cell will also contain a formula that looks something like this:
='[SourceWorkbook.xlsx]SheetName'!A1
This indicates the location of the linked cell, showing both the workbook name and the specific cell.
Step 4: Verify Your Link
To ensure the link is working correctly, try making a change in the source workbook. For instance, change the value in the source cell and observe if the linked cell in your destination workbook updates automatically.
- If it updates, congratulations! You've successfully linked two workbooks. 🎉
- If it doesn't update, check if you have both workbooks saved and that they are not closed.
Step 5: Save Both Workbooks
To ensure you don’t lose your links, save both workbooks. It's essential to keep the source workbook's location unchanged; if you move it, the link will break, and Excel will show an error.
<table>
<tr>
<th>Step</th>
<th>Action</th>
</tr>
<tr>
<td>1</td>
<td>Open both workbooks</td>
</tr>
<tr>
<td>2</td>
<td>Select the cell for the link</td>
</tr>
<tr>
<td>3</td>
<td>Type = and select the source cell</td>
</tr>
<tr>
<td>4</td>
<td>Verify the link</td>
</tr>
<tr>
<td>5</td>
<td>Save both workbooks</td>
</tr>
</table>
<p class="pro-note">🔗Pro Tip: Always keep a backup of your workbooks to avoid losing critical links!</p>
Common Mistakes to Avoid
- Not Saving Changes: Failing to save both workbooks can lead to loss of the link.
- Moving the Source Workbook: If you relocate your source workbook after creating the link, it will break. Always keep the path the same.
- Forgetting to Update Links: If you open the destination workbook without the source workbook open, Excel may not update the links correctly.
Troubleshooting Issues
If you face any issues with linked cells not updating, here are a few troubleshooting steps to consider:
- Check if both workbooks are open.
- Ensure that the source workbook is not renamed or relocated.
- If links appear broken (showing
#REF!), try re-linking the cell using the original source.
<div class="faq-section">
<div class="faq-container">
<h2>Frequently Asked Questions</h2>
<div class="faq-item">
<div class="faq-question">
<h3>Can I link cells from different folders?</h3>
<span class="faq-toggle">+</span>
</div>
<div class="faq-answer">
<p>Yes, you can link cells from different folders, but ensure both workbooks remain in their original locations to keep the link intact.</p>
</div>
</div>
<div class="faq-item">
<div class="faq-question">
<h3>What happens if I delete the source workbook?</h3>
<span class="faq-toggle">+</span>
</div>
<div class="faq-answer">
<p>If the source workbook is deleted, the links will break and show #REF! in the destination workbook.</p>
</div>
</div>
<div class="faq-item">
<div class="faq-question">
<h3>How do I update links after moving the source workbook?</h3>
<span class="faq-toggle">+</span>
</div>
<div class="faq-answer">
<p>You can update links by going to Data > Edit Links in your destination workbook to reconnect to the new location of the source workbook.</p>
</div>
</div>
<div class="faq-item">
<div class="faq-question">
<h3>Can I link entire ranges or just single cells?</h3>
<span class="faq-toggle">+</span>
</div>
<div class="faq-answer">
<p>You can link both single cells and entire ranges. Just select the desired range in the source workbook after typing =.</p>
</div>
</div>
</div>
</div>
Recapping everything, linking Excel to another workbook is straightforward once you know the steps! Open both workbooks, select the cell, start the linking process by entering an equal sign, verify that the link is working, and save your work. Remember to avoid common mistakes like not saving changes and ensure that both workbooks maintain their locations to keep the link intact.
We encourage you to practice linking workbooks and explore related tutorials to deepen your understanding. Learning to efficiently manage your data with linked Excel files can be a game-changer for both your productivity and the accuracy of your reports.
<p class="pro-note">🔑Pro Tip: Experiment with linking multiple cells to improve your data management skills!</p>