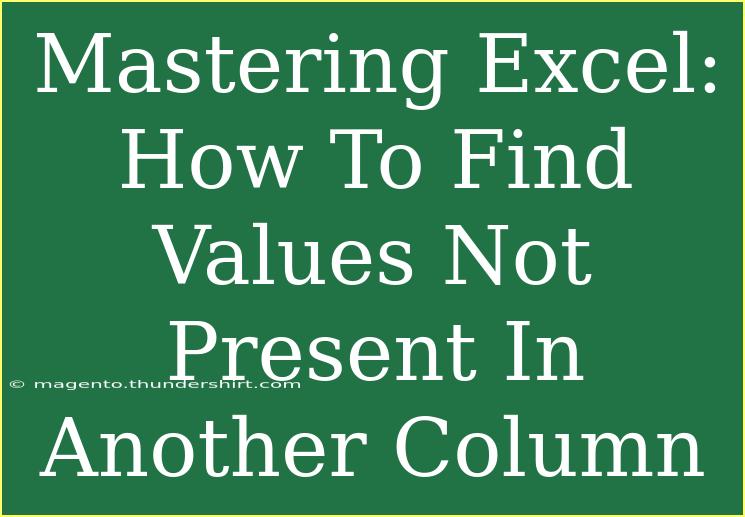In the world of data analysis, Excel remains a powerful tool that users from various industries rely on daily. One common task that many Excel users face is identifying values in one column that aren't present in another. This process can be immensely useful for tasks such as data cleaning, comparison of datasets, and ensuring accuracy in reporting. In this guide, we’ll walk through effective techniques, shortcuts, and tips for mastering this process to enhance your productivity. Let’s dive right into it! 📊
Understanding the Problem
Finding values not present in another column involves comparing two sets of data. For example, if you have a list of customers who purchased items (Column A) and another list of all registered customers (Column B), you might want to identify which registered customers haven’t made any purchases.
Techniques for Finding Missing Values
1. Using Conditional Formatting
Conditional formatting allows you to visually identify differences between two columns. Here’s how to do it:
- Select the first column (e.g., A).
- Go to the Home tab and click on Conditional Formatting.
- Choose 'New Rule.'
- Select 'Use a formula to determine which cells to format.'
- Enter this formula:
=ISERROR(MATCH(A1, B:B, 0)) (assuming Column B is where you're checking for matches).
- Choose a formatting style (like a fill color) to highlight the cells.
- Click OK.
Now, any value in Column A that does not exist in Column B will be highlighted!
2. Leveraging the IF and ISERROR Functions
Another approach is to use a formula that checks for the existence of each value. Here’s how:
-
In a new column next to your first column, input the following formula:
=IF(ISERROR(MATCH(A1, B:B, 0)), "Not Present", "Present")
-
Drag this formula down to apply it to all cells.
This will clearly show which values from Column A are missing in Column B.
3. Using Advanced Filters
Advanced Filters are handy when you have large datasets. Here’s how you can set it up:
- Select the data range for Column A.
- Go to the Data tab and choose 'Advanced.'
- In the dialog box, select 'Copy to another location.'
- Set the criteria range to your Column B range.
- Select where you want the unique values to appear.
Click OK, and you’ll have a list of unique values from Column A that are not in Column B.
4. The VLOOKUP Approach
If you're familiar with VLOOKUP, you can also apply it to find missing values. Here’s the setup:
-
In a new column adjacent to your first column, enter:
=IF(ISERROR(VLOOKUP(A1, B:B, 1, FALSE)), "Not Present", "Present")
-
Copy down the formula as needed.
This gives you a clear indication of which items are not present in the comparison column.
5. Using Excel's Power Query Tool
For those utilizing Excel 2010 and later versions, the Power Query tool is a game changer for data analysis. Follow these steps:
- Load both tables into Power Query.
- Perform a merge operation.
- Select the option to keep only the rows with no matching entries.
Power Query makes it much simpler to manipulate large datasets effectively!
Common Mistakes to Avoid
When finding values not present in another column, users often make some common mistakes. Here are a few pitfalls to be aware of:
- Incorrectly referencing cells or ranges: Always double-check your cell references in formulas.
- Neglecting data types: Ensure that both columns have the same data types (e.g., text vs. numbers), as this can lead to inaccurate results.
- Overlooking blank spaces: Trailing spaces can impact matching results, so make sure to clean up your data before comparison.
Troubleshooting Issues
If you encounter issues while trying to find missing values, consider the following tips:
- Check for Leading/Trailing Spaces: Use the TRIM function to eliminate any extra spaces in your data.
- Data Type Mismatches: Make sure the formatting of both columns matches. For instance, convert numbers stored as text into actual numbers.
- Recalculate Formulas: Sometimes, a simple refresh or recalculation can solve many issues in Excel.
<div class="faq-section">
<div class="faq-container">
<h2>Frequently Asked Questions</h2>
<div class="faq-item">
<div class="faq-question">
<h3>How do I know which method to use for finding missing values?</h3>
<span class="faq-toggle">+</span>
</div>
<div class="faq-answer">
<p>Choose a method based on your comfort level with Excel functions. For quick comparisons, use conditional formatting. For detailed analyses, Power Query is recommended.</p>
</div>
</div>
<div class="faq-item">
<div class="faq-question">
<h3>Can I find missing values in more than two columns?</h3>
<span class="faq-toggle">+</span>
</div>
<div class="faq-answer">
<p>Yes! You can extend the techniques above to compare more columns. Adjust your formulas accordingly to account for additional ranges.</p>
</div>
</div>
<div class="faq-item">
<div class="faq-question">
<h3>What if my data has duplicate values?</h3>
<span class="faq-toggle">+</span>
</div>
<div class="faq-answer">
<p>Duplicates may complicate matters. Using the 'Remove Duplicates' feature under the Data tab can simplify your analysis.</p>
</div>
</div>
</div>
</div>
By applying these techniques, you can effectively streamline your data analysis and ensure that no crucial information is overlooked. Always remember to practice these skills to become proficient, and don’t hesitate to explore related tutorials and resources to broaden your understanding of Excel.
<p class="pro-note">📈Pro Tip: Regularly review your Excel skills and practice various methods for different datasets to enhance your efficiency!</p>