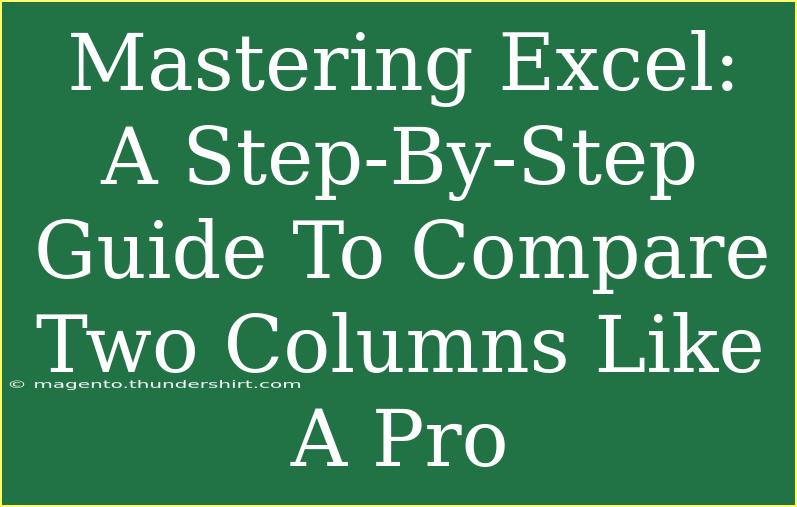When it comes to data analysis, Microsoft Excel is one of the most powerful tools at our disposal. One of the essential skills in Excel is the ability to compare two columns effectively. Whether you're analyzing sales data, inventory lists, or customer information, knowing how to highlight differences or find matches can be a game-changer for your productivity. 🚀 In this guide, we’ll walk through several methods for comparing two columns in Excel, share valuable tips, address common mistakes, and even troubleshoot some common issues.
Why Compare Columns in Excel?
The ability to compare two columns can help you in various ways:
- Data Validation: Ensure data integrity by checking for duplicates or missing values.
- Data Cleaning: Identify inconsistencies and errors in your datasets.
- Analysis: Discover trends and insights that can drive business decisions.
Getting Started with Simple Comparison
Before jumping into advanced techniques, let's start with some basic methods for comparing two columns.
Method 1: Using the Equal Sign
This is the simplest way to compare two columns.
- Select the first cell in a new column (say C1).
- Type the formula:
=A1=B1
- Press Enter.
- Drag the fill handle (small square at the bottom-right corner of the cell) down to fill the formula for other cells.
This formula will return TRUE if the values in columns A and B match, and FALSE if they don’t.
<p class="pro-note">📝Pro Tip: You can use conditional formatting to color the cells that are TRUE or FALSE for easier visualization!</p>
Method 2: Using IF Function
To create a more informative result, you can use the IF function to display custom messages:
- In cell C1, enter:
=IF(A1=B1, "Match", "No Match")
- Press Enter and drag down to fill the column.
Now, you'll see "Match" or "No Match" in column C, giving you more context than just TRUE or FALSE.
Advanced Comparison Techniques
Once you’ve mastered basic comparisons, you might want to explore more sophisticated methods.
Method 3: Conditional Formatting for Visual Comparisons
Conditional formatting helps visualize matches or discrepancies in your data quickly.
- Select the range you want to format (e.g., A1:B100).
- Go to the Home tab on the ribbon.
- Click on Conditional Formatting and select New Rule.
- Choose Use a formula to determine which cells to format.
- Enter the formula:
=A1<>B1
- Click on Format and choose a fill color (like red) to highlight discrepancies.
- Click OK twice.
Now, all cells that do not match will be highlighted, making it easy to spot differences!
Method 4: Using VLOOKUP for Data Comparison
If you need to compare two columns that may not be in the same order or are part of different datasets, VLOOKUP is your best friend:
- In cell C1, enter:
=IF(ISERROR(VLOOKUP(A1, B:B, 1, FALSE)), "Not Found", "Found")
- Press Enter and drag down to fill.
This formula checks if the value in column A exists anywhere in column B and returns “Not Found” or “Found” accordingly.
Method 5: Using Excel's COUNTIF Function
To find duplicates in your columns, COUNTIF can be incredibly useful:
- In cell C1, input:
=COUNTIF(B:B, A1)
- Press Enter and drag down.
This will count how many times the value in column A appears in column B. If it returns a number greater than zero, you have duplicates.
Troubleshooting Common Issues
Even seasoned Excel users can run into problems. Here’s a quick guide to troubleshoot common issues while comparing columns:
- Formula Not Working? Ensure you don't have extra spaces in your data. Use the TRIM function to clean it:
=TRIM(A1).
- Inconsistent Data Types? Check if numbers are stored as text. You can convert them using the VALUE function:
=VALUE(A1).
- Unresponsive Excel? Sometimes, large datasets can cause Excel to lag. Consider breaking your data into smaller chunks or using filters.
FAQs
<div class="faq-section">
<div class="faq-container">
<h2>Frequently Asked Questions</h2>
<div class="faq-item">
<div class="faq-question">
<h3>Can I compare more than two columns in Excel?</h3>
<span class="faq-toggle">+</span>
</div>
<div class="faq-answer">
<p>Yes, you can use nested IF statements or combine multiple VLOOKUP functions to compare more than two columns.</p>
</div>
</div>
<div class="faq-item">
<div class="faq-question">
<h3>What if my data has leading or trailing spaces?</h3>
<span class="faq-toggle">+</span>
</div>
<div class="faq-answer">
<p>You can use the TRIM function to remove extra spaces from your data before comparing.</p>
</div>
</div>
<div class="faq-item">
<div class="faq-question">
<h3>Is there a way to automate the comparison process?</h3>
<span class="faq-toggle">+</span>
</div>
<div class="faq-answer">
<p>Absolutely! You can create macros in Excel to automate repetitive tasks, including column comparisons.</p>
</div>
</div>
<div class="faq-item">
<div class="faq-question">
<h3>Can I compare columns with different data types?</h3>
<span class="faq-toggle">+</span>
</div>
<div class="faq-answer">
<p>Yes, but you may need to convert them to the same data type before comparison to avoid mismatches.</p>
</div>
</div>
<div class="faq-item">
<div class="faq-question">
<h3>What’s the best method for large datasets?</h3>
<span class="faq-toggle">+</span>
</div>
<div class="faq-answer">
<p>For large datasets, consider using INDEX and MATCH or advanced filtering options to improve performance.</p>
</div>
</div>
</div>
</div>
Wrapping It Up
Mastering how to compare two columns in Excel can significantly enhance your data analysis skills. Whether you're using simple formulas, conditional formatting, or advanced functions like VLOOKUP, the ability to identify discrepancies or duplicates is invaluable. 🌟 Remember, the key is to practice these techniques so they become second nature.
Explore related tutorials on this blog to continue your learning journey and dive deeper into the endless possibilities that Excel has to offer. Happy Excel-ing!
<p class="pro-note">🚀Pro Tip: Take advantage of Excel’s built-in help feature to learn about functions as you go along!</p>