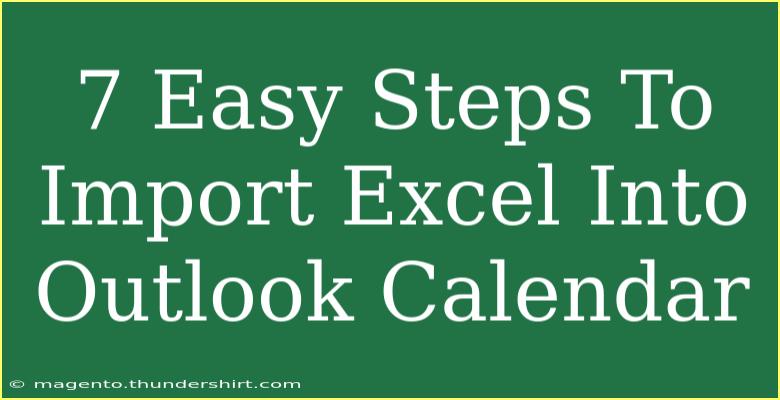Importing your Excel data into your Outlook Calendar can significantly streamline your scheduling process. Whether you're planning a series of meetings, creating events, or keeping track of important dates, bringing this information from Excel directly into Outlook can save you precious time and effort. So, let’s dive into 7 easy steps to import Excel into Outlook Calendar, ensuring your calendar stays organized and efficient! 🗓️
Step-by-Step Guide to Import Excel into Outlook Calendar
Step 1: Prepare Your Excel File
Before you jump into importing, it's essential to prepare your Excel file properly. Ensure that your data is organized in a structured format with relevant headers that Outlook can understand.
For example, your Excel file should look something like this:
| Subject |
Start Date |
Start Time |
End Date |
End Time |
Description |
| Team Meeting |
01/05/2023 |
10:00 AM |
01/05/2023 |
11:00 AM |
Monthly team meeting |
| Project Deadline |
01/12/2023 |
12:00 PM |
01/12/2023 |
1:00 PM |
Final submission due |
Important points to remember:
- Date Format: Use a recognizable date format like MM/DD/YYYY.
- Time Format: Ensure time is in a 12-hour format with AM/PM.
- Headers: Use headers like Subject, Start Date, Start Time, End Date, End Time, and Description for better compatibility.
Step 2: Save the Excel File as a CSV
Outlook can import data most efficiently from a CSV (Comma-Separated Values) format. To convert your Excel file:
- Click on File in the top-left corner.
- Select Save As.
- Choose the location you want to save the file.
- In the "Save as type" dropdown, select CSV (Comma delimited) (*.csv).
- Click Save.
This process makes your data easier for Outlook to read and import.
Step 3: Open Outlook
Launch your Outlook application. Make sure you are using the account that you want to import the calendar entries into. If you have multiple accounts, select the appropriate one from the account list.
Step 4: Navigate to the Calendar Section
Once Outlook is open, follow these steps:
- Locate the bottom-left corner of the application.
- Click on the Calendar icon to switch to your calendar view.
This is where you will be importing your events.
Step 5: Import the CSV File
Now, it’s time to import your CSV file:
- Click on File in the top-left corner.
- Select Open & Export.
- Choose Import/Export.
- In the wizard that appears, select Import from another program or file, then click Next.
- Choose Comma Separated Values, then click Next.
- Click Browse and find your previously saved CSV file.
- Select the option that best fits your need regarding duplicates, then click Next.
Step 6: Select the Destination Calendar
You need to specify where the imported data will go:
- Select your Calendar from the folder list.
- Click Next.
This step is crucial as it ensures that all your imported events go into the correct calendar.
Step 7: Map the CSV Columns
Before completing the import, you need to map your CSV columns to Outlook calendar fields:
- Click on Map Custom Fields.
- Drag and drop your CSV fields from the left side to the appropriate Outlook fields on the right.
- Make sure each field is correctly aligned (e.g., Subject with Subject, Start Date with Start Date, etc.).
- Once completed, click OK, then Finish.
Voilà! Your events will now start to populate in your Outlook Calendar. 🎉
Common Mistakes to Avoid
While the import process may seem straightforward, there are common mistakes to be aware of:
- Incorrect Date/Time Format: Ensure you follow the MM/DD/YYYY and 12-hour format to prevent errors.
- Missing Headers: Forgetting to include essential headers can lead to misalignment during import.
- Data Overlap: If you select the wrong calendar, it could mix up your events. Double-check your selection!
Troubleshooting Tips
If you encounter issues while importing:
- Check CSV Format: Open the CSV in a text editor to ensure it appears correctly structured.
- Duplicate Entries: If duplicates appear, consider re-saving your CSV with a different filename.
- Missing Events: Revisit your Excel file to confirm all necessary data was included.
Frequently Asked Questions
<div class="faq-section">
<div class="faq-container">
<h2>Frequently Asked Questions</h2>
<div class="faq-item">
<div class="faq-question">
<h3>Can I import recurring events from Excel?</h3>
<span class="faq-toggle">+</span>
</div>
<div class="faq-answer">
<p>Unfortunately, Outlook does not support importing recurring events directly from a CSV file. You'll need to create recurring events manually after the import.</p>
</div>
</div>
<div class="faq-item">
<div class="faq-question">
<h3>What should I do if my events don’t appear after import?</h3>
<span class="faq-toggle">+</span>
</div>
<div class="faq-answer">
<p>Double-check your CSV file for correct formatting, headers, and ensure you mapped the fields correctly during the import process.</p>
</div>
</div>
<div class="faq-item">
<div class="faq-question">
<h3>Is there a limit to how many events I can import at once?</h3>
<span class="faq-toggle">+</span>
</div>
<div class="faq-answer">
<p>Yes, Outlook does have some limitations on bulk imports. It's recommended to import in smaller batches if you're working with a significant number of events.</p>
</div>
</div>
<div class="faq-item">
<div class="faq-question">
<h3>Can I import events from other calendar applications?</h3>
<span class="faq-toggle">+</span>
</div>
<div class="faq-answer">
<p>Yes, you can import events from other calendar applications, but you may need to export them as CSV first.</p>
</div>
</div>
</div>
</div>
It’s all about organizing your data right from the beginning. Making sure your Excel file is clean and structured will not only save you time but also keep your schedule running smoothly.
With these straightforward steps, you'll master importing Excel data into your Outlook Calendar like a pro! Remember, practice makes perfect, so keep experimenting with your data import skills.
<p class="pro-note">🌟Pro Tip: Always back up your calendar data before performing any bulk imports to prevent data loss!</p>