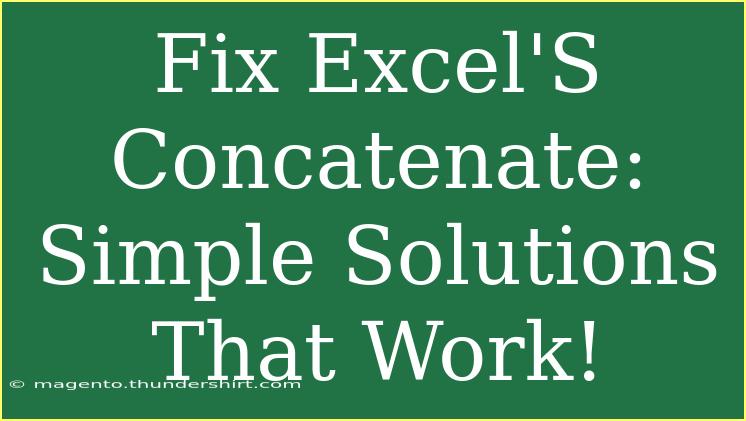When it comes to working with data in Excel, one of the most common tasks is combining text from different cells. While many users rely on the CONCATENATE function, it can often be frustrating, especially when it doesn’t work as expected. Luckily, there are simple solutions and workarounds that can help you concatenate text effortlessly and efficiently. In this guide, we’ll explore these solutions, share some tips, and point out common mistakes to avoid while working with this function. Let’s dive in! 😊
Understanding CONCATENATE
The CONCATENATE function in Excel allows you to join multiple text strings into one. The syntax is straightforward:
CONCATENATE(text1, [text2], …)
Example of CONCATENATE
Imagine you have a list of first names in Column A and last names in Column B. You can combine them into a full name in Column C:
Using the formula =CONCATENATE(A2, " ", B2) in C2 would yield "John Doe." Simple, right?
Limitations of CONCATENATE
Although CONCATENATE is useful, it does have its drawbacks. Here are a few limitations to be aware of:
- Length Restrictions: CONCATENATE has a character limit of 32,767 characters, which can be restrictive for larger data sets.
- No Array Support: You cannot concatenate arrays directly, which means that if you have a large range of cells, using this function could become tedious.
Alternative Methods to Concatenate
If you’re looking for ways to enhance your concatenation process, consider the following alternatives:
1. Using the Ampersand (&)
The ampersand operator is a quick way to combine text without the need for a function. Here’s how it works:
=A2 & " " & B2
This will produce the same result as the CONCATENATE function. It’s often easier and faster to type!
2. The CONCAT Function
In newer versions of Excel (Excel 2016 and later), the CONCAT function replaces CONCATENATE. The syntax is similar:
CONCAT(text1, [text2], …)
Example of CONCAT
You can use it in the same way:
=CONCAT(A2, " ", B2)
3. TEXTJOIN Function
TEXTJOIN is a powerful function that allows you to specify a delimiter, making it even more flexible than CONCATENATE. The syntax looks like this:
TEXTJOIN(delimiter, ignore_empty, text1, [text2], …)
Example of TEXTJOIN
If you want to create a full address from separate street, city, and state columns (let's say A2, B2, C2), you can use:
=TEXTJOIN(", ", TRUE, A2, B2, C2)
This will create a string like "123 Main St, Springfield, IL."
Common Mistakes to Avoid
As simple as these functions may seem, users can still run into some common pitfalls. Here’s a list of mistakes to watch out for:
- Forgetting to Include Delimiters: When combining texts, forgetting to add spaces or commas can make the result hard to read.
- Using Incorrect Syntax: Small typos in your formula can lead to errors or unexpected results. Always double-check your function syntax.
- Overlooking Data Types: If you're trying to concatenate text with numbers, ensure that you're converting numbers to text format first to avoid errors.
Troubleshooting Issues
If you're running into problems with concatenation in Excel, here are a few tips to troubleshoot:
Check Formula Errors
Make sure you’re using the correct function and that all references point to the right cells. Excel will typically highlight the part of the formula that’s causing issues.
Cell Formatting
Sometimes the formatting of cells can create problems. Ensure that the cells you’re referencing are formatted as text to avoid confusion with numerical values.
Test in a New Worksheet
If things are still not working, try duplicating your setup in a new worksheet. This can help isolate any potential issues specific to the original sheet.
Limitations on Version
Be aware of the Excel version you are using. Some functions, like TEXTJOIN, are not available in older versions.
Practical Applications of Concatenation
Understanding how to concatenate text can significantly improve your data management tasks. Here are some practical scenarios where concatenation can come in handy:
1. Creating Full Names
As mentioned earlier, combining first names and last names for a mailing list can save you hours.
2. Formulating Addresses
Easily compile addresses for labels or databases without manually typing each one.
3. Combining Data from Different Sources
If you import data from multiple spreadsheets or sources, using concatenation can help merge them into a singular format.
4. Enhanced Reporting
When summarizing data for reports, creating a detailed text output from several cells enhances readability.
<div class="faq-section">
<div class="faq-container">
<h2>Frequently Asked Questions</h2>
<div class="faq-item">
<div class="faq-question">
<h3>What is the difference between CONCATENATE and CONCAT?</h3>
<span class="faq-toggle">+</span>
</div>
<div class="faq-answer">
<p>CONCATENATE has been replaced by CONCAT in newer versions of Excel, with CONCAT allowing for more flexibility in combining text strings.</p>
</div>
</div>
<div class="faq-item">
<div class="faq-question">
<h3>Why is my CONCATENATE formula returning an error?</h3>
<span class="faq-toggle">+</span>
</div>
<div class="faq-answer">
<p>Common reasons include incorrect syntax, references to empty cells, or cell formatting issues. Check your formula for errors.</p>
</div>
</div>
<div class="faq-item">
<div class="faq-question">
<h3>Can I concatenate more than two cells at once?</h3>
<span class="faq-toggle">+</span>
</div>
<div class="faq-answer">
<p>Yes! You can concatenate as many cells as you like using CONCATENATE, CONCAT, or TEXTJOIN functions.</p>
</div>
</div>
</div>
</div>
In conclusion, mastering the art of concatenation in Excel can streamline your workflow and enhance your data handling capabilities. By utilizing alternatives like the ampersand operator, CONCAT, and TEXTJOIN, you can efficiently combine text strings in a way that suits your needs. Remember to watch out for common mistakes, and don’t hesitate to troubleshoot when things go awry.
So, dive into your Excel sheets and practice concatenating text with the techniques outlined here! Explore other tutorials on our blog to expand your Excel skills further.
<p class="pro-note">🌟Pro Tip: Keep a cheat sheet for common Excel functions to boost your efficiency while working!</p>