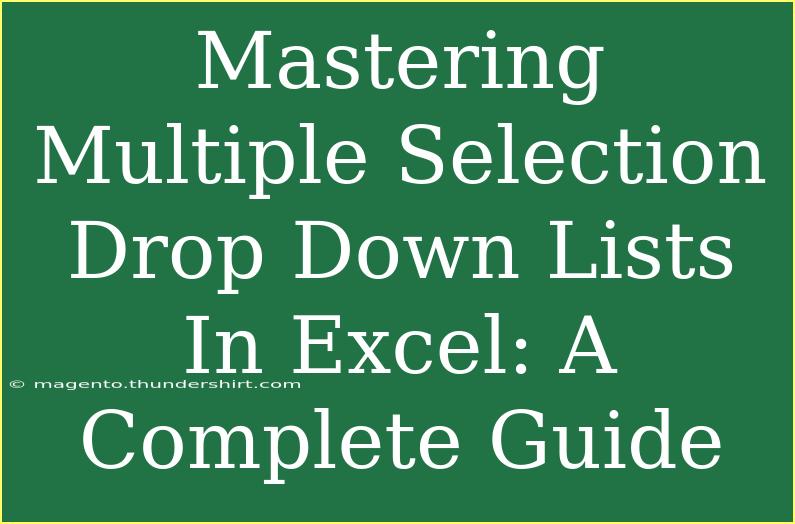Navigating Excel can be a game-changer for productivity and efficiency, especially when it comes to organizing data. One particularly powerful feature is the multiple selection drop-down list. Imagine effortlessly selecting multiple items from a neatly organized list without cluttering your spreadsheet. Sounds great, right? In this guide, we'll dive deep into mastering multiple selection drop-down lists in Excel, sharing helpful tips, shortcuts, and advanced techniques to enhance your experience!
Understanding Drop-Down Lists
Before jumping into multiple selections, let’s clarify what drop-down lists are. A drop-down list in Excel is a handy feature that allows users to choose an item from a pre-defined list. This streamlines data entry, minimizes errors, and helps maintain consistency across your spreadsheet.
Creating a Simple Drop-Down List
- Select Your Cell: Click on the cell where you want the drop-down to appear.
- Go to Data: Navigate to the Data tab on the ribbon.
- Data Validation: Click on Data Validation and choose “Data Validation” again from the dropdown.
- List: In the settings tab, choose “List” from the "Allow" options.
- Source: Enter your list items separated by commas or reference a range in your worksheet.
- Click OK: Your drop-down list is now ready!
Pro Tip for Single Selection:
Using a drop-down list enhances efficiency, especially in large datasets. Just ensure your source list is tidy to avoid any confusion.
Upgrading to Multiple Selection Drop-Down Lists
Creating a multiple selection drop-down list takes a little more finesse but is worth it. This feature allows users to select several options at once, making data management even more flexible.
Step-by-Step Tutorial for Multiple Selection
Here's how to create a multiple selection drop-down list in Excel:
- Select Your Cell: Click on the cell where you want your multiple selection drop-down list.
- Open Data Validation: Go to the Data tab and select “Data Validation.”
- Choose List: Set the Allow box to “List,” as you did in the single selection step.
- Enter Source: Input your options using either a comma-separated list or a range.
- Add a VBA Code: Here’s where it gets interesting! You'll need to input some VBA code to allow multiple selections.
- Press
ALT + F11 to open the VBA editor.
- Double-click on the sheet where you created the drop-down.
- Copy and paste the following code:
Private Sub Worksheet_Change(ByVal Target As Range)
Dim OldValue As String
Dim NewValue As String
If Target.Address = "$A$1" Then 'Change A1 to your drop-down cell
Application.EnableEvents = False
If Target.Value = "" Then
Target.Value = ""
Else
OldValue = Target.Value
NewValue = Target.Validation.Formula1
If InStr(1, OldValue, Target.Value) = 0 Then
Target.Value = OldValue & ", " & Target.Value
Else
Target.Value = Replace(OldValue, Target.Value, "")
End If
End If
Application.EnableEvents = True
End If
End Sub
- Return to Excel: Close the VBA editor and return to your worksheet. Now, you should be able to select multiple options!
Important Note:
<p class="pro-note">Always save your workbook as a macro-enabled file (.xlsm) to preserve the VBA functionality.</p>
Tips for Using Multiple Selection Drop-Down Lists Effectively
- Keep the List Concise: A shorter, more relevant list improves the selection process.
- Consider Formatting: Use colors or conditional formatting to highlight cells with selections.
- Test the Functionality: After implementing the VBA code, test the drop-down to ensure it works as intended.
Common Mistakes to Avoid
- Forgetting to Enable Macros: If your drop-down isn’t functioning, check that macros are enabled in your Excel settings.
- Incorrect Range References: Make sure your source list references are correct; otherwise, the drop-down won’t populate.
- Ignoring Data Integrity: When using multiple selections, ensure data consistency to prevent misunderstandings in data reporting.
Troubleshooting Issues
- Drop-Down Not Appearing: Ensure data validation is set up correctly and that your source range is accurate.
- Selection Not Saving: If selections disappear, check if macros are enabled, and ensure your code is placed in the correct worksheet module.
- Unexpected Errors: If you receive an error, revisit your VBA code to confirm there are no typos or mistakes.
<div class="faq-section">
<div class="faq-container">
<h2>Frequently Asked Questions</h2>
<div class="faq-item">
<div class="faq-question">
<h3>Can I edit the selections in my multiple selection drop-down list?</h3>
<span class="faq-toggle">+</span>
</div>
<div class="faq-answer">
<p>Yes! You can manually edit selections in the cell if needed.</p>
</div>
</div>
<div class="faq-item">
<div class="faq-question">
<h3>What if I want to change the drop-down source later?</h3>
<span class="faq-toggle">+</span>
</div>
<div class="faq-answer">
<p>You can go back to the Data Validation settings and modify the source range or list items.</p>
</div>
</div>
<div class="faq-item">
<div class="faq-question">
<h3>How do I copy my drop-down list to other cells?</h3>
<span class="faq-toggle">+</span>
</div>
<div class="faq-answer">
<p>Simply copy the cell with the drop-down and paste it into another cell.</p>
</div>
</div>
<div class="faq-item">
<div class="faq-question">
<h3>Can I use multiple selection drop-down lists with other functions?</h3>
<span class="faq-toggle">+</span>
</div>
<div class="faq-answer">
<p>Absolutely! You can use formulas, charts, and other Excel functions in conjunction with drop-down selections.</p>
</div>
</div>
</div>
</div>
Recapping what we’ve explored, mastering multiple selection drop-down lists in Excel can significantly boost your productivity and efficiency when working with data. From creating your simple drop-down lists to utilizing VBA for advanced features, the possibilities are vast. Don't hesitate to practice these techniques, explore related tutorials, and enhance your Excel skills further.
<p class="pro-note">🌟Pro Tip: Experiment with combining drop-down lists with filters and pivot tables for advanced data analysis!</p>