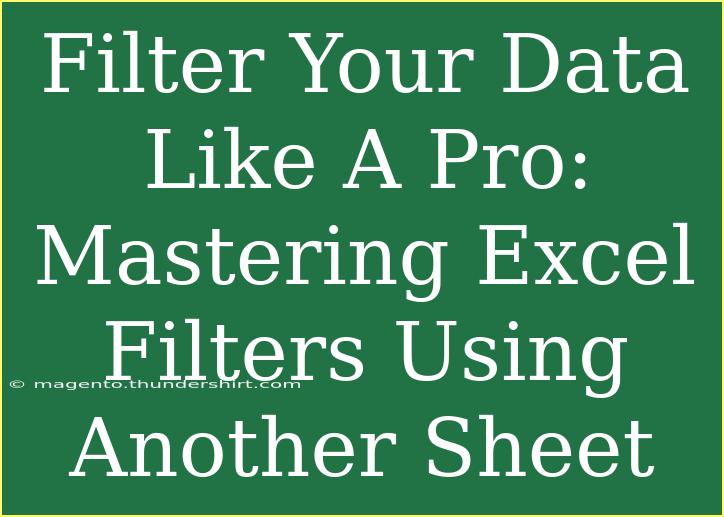When it comes to managing data in Excel, knowing how to filter efficiently can be a game changer. Filtering allows you to display only the data you want to see, making it easier to analyze, interpret, and present your findings. While many are familiar with basic filtering, utilizing filters across multiple sheets can elevate your data handling skills to a professional level. Let’s dive deep into mastering Excel filters using another sheet!
Why Use Filters in Excel?
Filters in Excel enable you to:
- Simplify Data Analysis: By narrowing down your data view, you can focus on what matters most.
- Identify Trends: Easily spot trends and outliers in your dataset without the noise of unnecessary information.
- Streamline Reporting: When you prepare reports, filtered data ensures you present only relevant information to your audience.
Using filters is more than just a basic task; it’s about elevating your productivity!
Getting Started: Setting Up Your Data
Before we dive into using filters across different sheets, ensure your data is well-organized. Here's how to prepare:
- Organize Your Data: Arrange your data in a table format where each column has a clear header.
- Avoid Blank Rows/Columns: Ensure that there are no blank rows or columns within your data; they can disrupt filtering.
- Define Data Types: Consistently format your data; for example, dates should be in a date format, numbers in a numerical format, etc.
Sample Data Structure
Here’s an example of how your data might be structured in a table:
| Product ID |
Product Name |
Category |
Price |
Stock |
| 001 |
Widget A |
Gadgets |
10.00 |
50 |
| 002 |
Widget B |
Gadgets |
15.00 |
20 |
| 003 |
Widget C |
Tools |
8.00 |
0 |
| 004 |
Widget D |
Gadgets |
12.00 |
100 |
This structure will enable you to apply filters efficiently.
Applying Filters in Excel
Step-by-Step Tutorial to Filter Data
- Select Your Data Table: Highlight the entire table including headers.
- Navigate to the Data Tab: In the Excel ribbon, click on the "Data" tab.
- Click on Filter: Select the “Filter” button (looks like a funnel). This adds dropdown arrows to your header row.
- Choose Your Filters: Click the dropdown arrow in the column you wish to filter. You can filter by:
- Text (e.g., specific Product Names)
- Numbers (e.g., prices greater than a certain amount)
- Dates (e.g., products added in the last month)
- Apply Additional Filters: You can add more filters by repeating the steps for other columns.
Filtering Data from Another Sheet
To filter data using criteria defined in another sheet, here’s what to do:
-
Create a Criteria Table: On a new sheet (let’s say Sheet2), list the filter criteria. For example:
| Category |
Min Price |
Max Price |
| Gadgets |
10 |
15 |
-
Use the FILTER Function: In the target sheet where you want to display the filtered data, use the following formula:
=FILTER(Sheet1!A:E, (Sheet1!C:C = Sheet2!A2) * (Sheet1!D:D >= Sheet2!B2) * (Sheet1!D:D <= Sheet2!C2))
This formula will display products that fall under the specified category and price range from Sheet2.
-
Press Enter: The results will automatically update to show only the filtered data based on your criteria from the second sheet!
A Practical Example
Imagine you manage an inventory list on Sheet1, and you want to see which gadgets are priced between $10 and $15. By setting up criteria in Sheet2 and applying the FILTER function, you can create a dynamic view of relevant inventory without manually searching or adjusting your main data table.
Common Mistakes to Avoid When Filtering
- Incorrect Data Types: Make sure all your data is formatted correctly. Filtering won’t work as expected if the formats are inconsistent.
- Not Using Table Features: Convert your data range into a table (Insert > Table). It automatically expands as you add more data and keeps your filters functioning.
- Overlooking Row and Column Layout: Ensure your headers are clearly defined and there are no merged cells which can interfere with filtering.
Troubleshooting Filtering Issues
If your filters aren’t working properly, consider the following:
- Check for Blank Cells: Blank cells within your data can disrupt filtering. Ensure all relevant columns are filled.
- Remove Duplicate Entries: Duplicate values can mislead your filtered results. Consider using the "Remove Duplicates" feature in the Data tab.
- Ensure Compatibility: Some Excel versions may have limitations on filtering. Make sure your software is updated.
FAQs Section
<div class="faq-section">
<div class="faq-container">
<h2>Frequently Asked Questions</h2>
<div class="faq-item">
<div class="faq-question">
<h3>Can I filter multiple columns at once?</h3>
<span class="faq-toggle">+</span>
</div>
<div class="faq-answer">
<p>Yes, you can apply filters to multiple columns simultaneously by selecting each column's dropdown and applying the desired criteria.</p>
</div>
</div>
<div class="faq-item">
<div class="faq-question">
<h3>How do I remove filters from my data?</h3>
<span class="faq-toggle">+</span>
</div>
<div class="faq-answer">
<p>To remove filters, go to the Data tab and click on the Filter button again to deactivate it. This will show all your data without any filters applied.</p>
</div>
</div>
<div class="faq-item">
<div class="faq-question">
<h3>What if my filter returns no results?</h3>
<span class="faq-toggle">+</span>
</div>
<div class="faq-answer">
<p>Check your criteria and ensure they match your data. It’s possible the filters may be too strict or not aligned with the data present.</p>
</div>
</div>
<div class="faq-item">
<div class="faq-question">
<h3>Can I copy filtered data to another sheet?</h3>
<span class="faq-toggle">+</span>
</div>
<div class="faq-answer">
<p>Yes, you can copy filtered data by selecting it and using the copy-paste function. Make sure to paste it in a new location to avoid overwriting your original dataset.</p>
</div>
</div>
</div>
</div>
In conclusion, mastering the art of filtering in Excel using another sheet not only enhances your data analysis skills but also saves valuable time. By implementing the techniques and tips shared above, you can confidently filter your datasets to draw meaningful insights and present compelling reports. Remember, practice makes perfect! Dive into your datasets, experiment with different filters, and explore further tutorials for more advanced techniques. The world of Excel is vast, and there’s always something new to learn!
<p class="pro-note">✨Pro Tip: Experiment with advanced functions and combinations of filters to unlock even more insights from your data!</p>