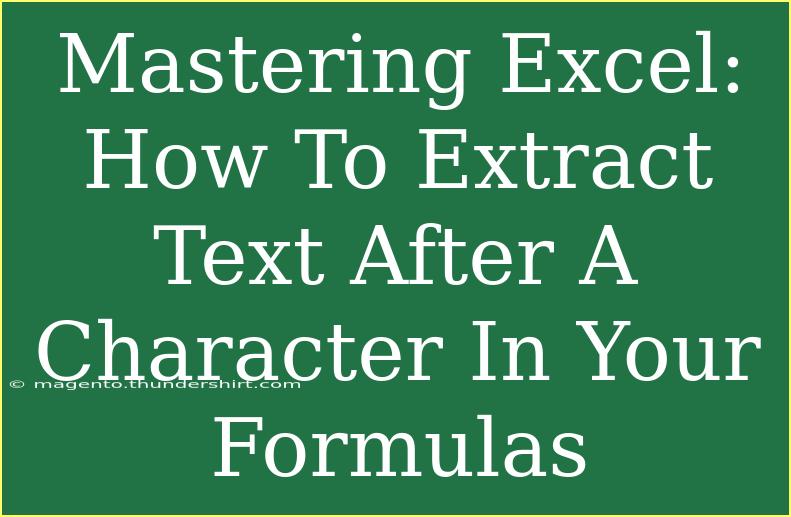When it comes to data manipulation, Excel is a powerhouse that offers a plethora of functions to handle everything from simple calculations to complex data management. One of the common tasks many users encounter is the need to extract specific text after a certain character within their formulas. This might seem daunting at first, but with the right techniques and tools, you can easily master this skill! Let's dive into the methods you can use to efficiently extract text after a character in Excel. 🌟
Understanding Excel Functions for Text Manipulation
Excel provides various functions that can help you extract text from strings. The most common ones used for this purpose include:
- FIND: This function returns the position of a specific character within a string.
- LEN: It gives the total length of the string.
- MID: This function extracts a substring from a string based on the position you specify.
By combining these functions, you can create a powerful formula to extract text after a specific character.
Basic Formula Structure
Here’s a basic formula structure you can use to extract text after a character, let’s say you want to get the text after the character "@" in an email address:
=MID(A1, FIND("@", A1) + 1, LEN(A1) - FIND("@", A1))
Explanation of the Formula:
FIND("@", A1) + 1: This finds the position of "@" and adds 1 to start extracting from the next character.LEN(A1) - FIND("@", A1): This calculates how many characters to extract by subtracting the position of "@" from the total length of the string.MID(A1, ..., ...): Finally, this extracts the text based on the calculated position and length.
Step-by-Step Guide to Extract Text After a Character
Let’s break it down step by step. Suppose you have the following data in column A:
| A |
| john.doe@gmail.com |
| jane.doe@yahoo.com |
| mike.ross@hotmail.com |
Step 1: Set Up Your Excel Sheet
- Open your Excel sheet and input your email addresses in column A (as shown above).
Step 2: Use the Formula
-
Click on cell B1 (or any adjacent cell) to enter the formula.
-
Copy and paste the formula:
=MID(A1, FIND("@", A1) + 1, LEN(A1) - FIND("@", A1))
-
Press Enter. You should see the text "gmail.com" appear in cell B1.
Step 3: Autofill the Formula
-
To apply the same formula to the rest of the cells in column B:
- Click on the small square at the bottom right corner of cell B1 and drag it down to fill the cells B2 and B3.
Now you should have:
| A |
B |
| john.doe@gmail.com |
gmail.com |
| jane.doe@yahoo.com |
yahoo.com |
| mike.ross@hotmail.com |
hotmail.com |
Advanced Techniques for Extraction
While the basic method works well for simple text extraction, you might face situations where the text you want to extract is not directly after a single character, or you need to deal with more complex strings. Here are a couple of advanced techniques:
1. Extracting Text After a Specific Character Multiple Times
If your data might contain the character multiple times, you might want to extract everything after the last occurrence. Here’s how you can do that:
=MID(A1, FIND("~", SUBSTITUTE(A1, "@", "~", LEN(A1) - LEN(SUBSTITUTE(A1, "@", "")))) + 1, LEN(A1))
Explanation:
SUBSTITUTE(A1, "@", "~", LEN(A1) - LEN(SUBSTITUTE(A1, "@", ""))): This replaces the last occurrence of "@" with a unique character (in this case, "~").- The rest of the formula remains similar to the one previously described.
2. Extracting Text After Multiple Delimiters
If you have multiple delimiters, say you want to extract text after a space or a comma, you might need to nest your FIND functions. For example:
=TRIM(MID(A1, MAX(FIND({" ","@"}, A1)) + 1, LEN(A1)))
This formula works for multiple delimiters as it finds the maximum position of either space or "@".
Common Mistakes to Avoid
While working with text extraction in Excel, there are some common pitfalls to be aware of:
-
Not Accounting for Missing Characters: If the character you’re looking for doesn’t exist in the string, your formula will return an error. To troubleshoot this, you can use the IFERROR function to provide a default value.
=IFERROR(MID(A1, FIND("@", A1) + 1, LEN(A1) - FIND("@", A1)), "Not found")
-
Forgetting to Adjust Cell References: Make sure you adjust cell references if you're copying the formula across different cells.
-
Assuming Consistent Data Format: If your data doesn’t have a consistent format, ensure your formula accounts for variations.
Troubleshooting Common Issues
If you find yourself stuck or your formula isn't working as expected, here are a few troubleshooting tips:
- Double-Check Your Character: Make sure that the character you’re searching for is correct and exists in your strings.
- Evaluate Your Formula: Use Excel’s formula evaluation feature (found under the "Formulas" tab) to see where the problem lies.
- Check for Extra Spaces: Sometimes extra spaces can interfere with text functions. Use the
TRIM function to eliminate leading and trailing spaces.
<div class="faq-section">
<div class="faq-container">
<h2>Frequently Asked Questions</h2>
<div class="faq-item">
<div class="faq-question">
<h3>How do I extract text after the first comma?</h3>
<span class="faq-toggle">+</span>
</div>
<div class="faq-answer">
<p>You can use a formula like: =MID(A1, FIND(",", A1) + 1, LEN(A1))</p>
</div>
</div>
<div class="faq-item">
<div class="faq-question">
<h3>What if the character is not found in the string?</h3>
<span class="faq-toggle">+</span>
</div>
<div class="faq-answer">
<p>You can use IFERROR to handle this: =IFERROR(MID(A1, FIND("@", A1) + 1, LEN(A1)), "Not found").</p>
</div>
</div>
<div class="faq-item">
<div class="faq-question">
<h3>Can I extract text after multiple characters?</h3>
<span class="faq-toggle">+</span>
</div>
<div class="faq-answer">
<p>Yes, you can use nested FIND functions or use arrays to find multiple delimiters.</p>
</div>
</div>
<div class="faq-item">
<div class="faq-question">
<h3>How do I remove extra spaces in the extracted text?</h3>
<span class="faq-toggle">+</span>
</div>
<div class="faq-answer">
<p>Use the TRIM function to clean your results: =TRIM(MID(...)).</p>
</div>
</div>
</div>
</div>
Recapping what we’ve discussed, extracting text after a character in Excel can transform the way you handle data. By using functions like FIND, MID, and LEN, you can create dynamic and powerful formulas to manipulate your data effectively. So why not give it a try? Experiment with the techniques shared here and explore related tutorials to enhance your Excel skills even further!
<p class="pro-note">🌟Pro Tip: Practice using these text extraction techniques on different datasets to solidify your understanding!</p>