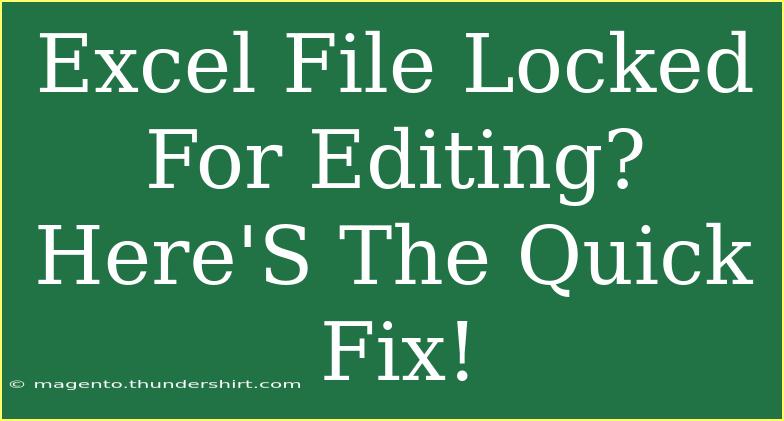If you've ever found yourself staring at an Excel file that is locked for editing, you know how frustrating it can be. You may have important data to enter or modifications to make, yet you are met with an impenetrable barrier. Worry not! This guide will walk you through effective strategies to unlock those pesky files, along with helpful tips, shortcuts, and troubleshooting techniques to keep your workflow smooth. Let’s dive in! 🏊♂️
Understanding Why Excel Files Get Locked
Before we jump into the solutions, let’s first understand why an Excel file can become locked for editing:
- File Being Used by Another User: If the file is on a shared network drive and another user has it open, you won’t be able to edit it.
- Previous Instance of Excel Still Running: Sometimes, Excel might not close properly, leaving a ghost process running in the background.
- Password-Protected Files: If the file is password-protected, you need the password to edit.
- Read-Only Setting: The file could be set to open in read-only mode, either due to settings in Windows or Excel itself.
Understanding these issues can help in troubleshooting the right solution effectively.
Quick Fixes for Locked Excel Files
Now let’s explore some methods you can use to unlock your Excel file for editing.
Method 1: Close Other Instances
If you suspect that Excel is still running in the background, try the following:
- Press
Ctrl + Shift + Esc to open the Task Manager.
- Find any instances of Microsoft Excel in the list.
- Click on it and select End Task.
This will close any running instances of Excel, potentially freeing up your file for editing.
Method 2: Check Who's Using the File
If you're on a network, you can check who currently has the file open:
- Navigate to the folder where your file is located.
- Right-click on the file and select Properties.
- Go to the Security tab and click on Advanced.
- Here you can see which users have permissions.
If someone else is using the file, you may need to wait until they are done.
Method 3: Save As a New File
If the file is still locked, you can try to save it as a new file:
- Open Excel and go to File > Open.
- Locate the locked file.
- Click on it, then select the drop-down arrow next to Open and choose Open as Copy.
This will create a new copy of the file that you can edit.
Method 4: Disable Read-Only Recommended
Sometimes, files open in a read-only mode:
- Right-click on the Excel file and select Properties.
- In the General tab, ensure that the checkbox for Read-only is unchecked.
- Click OK and try opening the file again.
Method 5: Recover Unsaved Changes
If you accidentally closed a file without saving, Excel has a built-in recovery feature:
- Open Excel and go to File > Open.
- Select Recent and scroll to the bottom where you’ll find Recover Unsaved Workbooks.
- Choose the unsaved file you need.
Common Mistakes to Avoid
While dealing with locked Excel files, it’s easy to make mistakes. Here are some common pitfalls to avoid:
- Ignoring Read-Only Settings: Always check if the file has been set to read-only.
- Not Verifying Permissions: Ensure you have the right permissions on a shared file.
- Neglecting to Close Background Applications: Failing to terminate background applications can lead to conflicts.
Troubleshooting Issues
If you still cannot unlock your Excel file, consider the following tips:
- Restart your computer to clear up any ghost processes.
- Ensure that you have the latest updates for Microsoft Office installed. Sometimes bugs are fixed in newer updates.
- Check your network connections if you’re working on a shared drive.
Usage Scenarios for Excel Files
Understanding when and how Excel files can get locked can help you avoid the hassle. Here are a few scenarios:
- Shared Workspace: If multiple team members are collaborating on a file, ensure that you communicate about editing to avoid locks.
- Remote Access: If you're accessing files remotely, be mindful of the server you're working on. Occasionally, the file may become locked by another user.
- Personal Use: Even when using a personal computer, make sure to exit all instances of Excel properly after use.
Summary Table of Quick Fixes
<table>
<tr>
<th>Method</th>
<th>Steps</th>
</tr>
<tr>
<td>Close Other Instances</td>
<td>Use Task Manager to end Excel processes.</td>
</tr>
<tr>
<td>Check Who's Using the File</td>
<td>Right-click, check properties for user permissions.</td>
</tr>
<tr>
<td>Save As a New File</td>
<td>Open as Copy from the file menu.</td>
</tr>
<tr>
<td>Disable Read-Only Recommended</td>
<td>Uncheck Read-only in file properties.</td>
</tr>
<tr>
<td>Recover Unsaved Changes</td>
<td>Use Recover Unsaved Workbooks option in Excel.</td>
</tr>
</table>
<div class="faq-section">
<div class="faq-container">
<h2>Frequently Asked Questions</h2>
<div class="faq-item">
<div class="faq-question">
<h3>What does it mean when an Excel file is locked for editing?</h3>
<span class="faq-toggle">+</span>
</div>
<div class="faq-answer">
<p>It means that the file is currently being used by another user or application, preventing you from making changes.</p>
</div>
</div>
<div class="faq-item">
<div class="faq-question">
<h3>How can I tell if someone else is using my Excel file?</h3>
<span class="faq-toggle">+</span>
</div>
<div class="faq-answer">
<p>You can check file properties for user permissions or ask your team members directly.</p>
</div>
</div>
<div class="faq-item">
<div class="faq-question">
<h3>Is there a way to forcefully close an Excel file being used by another user?</h3>
<span class="faq-toggle">+</span>
</div>
<div class="faq-answer">
<p>While you can end processes in Task Manager, it's not recommended as it may cause data loss. Always communicate with users first.</p>
</div>
</div>
</div>
</div>
In conclusion, dealing with a locked Excel file can be annoying, but with the right strategies and understanding, you can swiftly resolve the issue and get back to your work. Remember to keep an eye on permissions and communicate with team members to avoid future hiccups. Practice these techniques and explore more tutorials to enhance your Excel skills even further. Happy spreadsheeting!
<p class="pro-note">🔑Pro Tip: Always save a backup copy of important files to avoid losing data!</p>