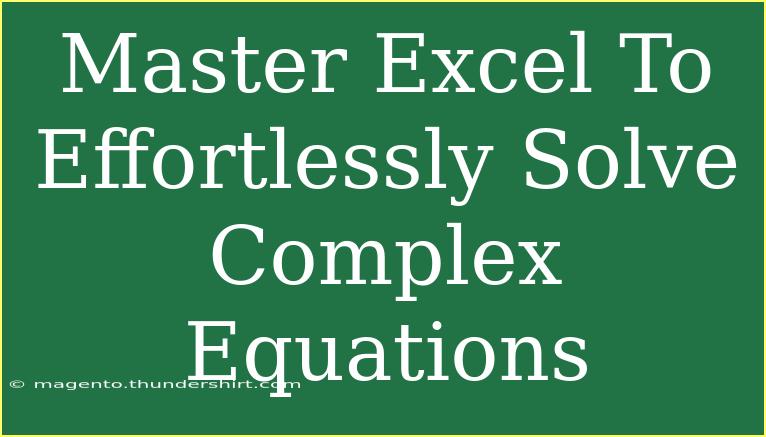Excel is an incredibly powerful tool for solving complex equations, and mastering its features can elevate your analytical skills to new heights. Whether you’re managing a budget, analyzing data for business, or simply enjoying a bit of number crunching, getting comfortable with Excel can make your life significantly easier. In this guide, we’ll explore helpful tips, shortcuts, and advanced techniques for using Excel effectively to solve complex equations, as well as common mistakes to avoid and troubleshooting tips.
Understanding the Basics of Excel
Before diving into the complexities of equations, let’s ensure you’re familiar with the basic functionalities of Excel:
- Spreadsheet Layout: Rows and columns form a grid where you can input your data.
- Cells: Individual boxes that hold data and formulas.
- Formulas and Functions: Excel uses formulas (like
=A1+B1) and functions (like SUM, AVERAGE, etc.) to perform calculations.
Getting Started with Equations
Inputting Your Data
- Enter Data: Click on a cell and start typing. You can enter numbers, dates, text, or formulas.
- Select Cells: Click and drag to select multiple cells, which is useful when you need to apply formulas to a range.
Using Basic Formulas
Basic formulas in Excel follow the structure: =operation(value1, value2).
Example:
To sum values in cells A1 to A10:
=SUM(A1:A10)
Shortcuts to Boost Your Productivity
- Ctrl + C: Copy selected cells.
- Ctrl + V: Paste copied cells.
- Ctrl + Z: Undo the last action.
- F2: Edit the selected cell directly.
Advanced Techniques for Complex Equations
1. Using Functions
Excel has a wide array of built-in functions that can help you handle complex equations:
-
IF Function:
- Syntax:
=IF(condition, value_if_true, value_if_false)
- Example:
=IF(A1>100, "Over Budget", "Within Budget")
-
VLOOKUP Function:
- Syntax:
=VLOOKUP(lookup_value, table_array, col_index_num, [range_lookup])
- Example:
=VLOOKUP(B2, A1:D10, 3, FALSE)
2. Array Formulas
Array formulas allow you to perform multiple calculations on one or more items in an array.
- To create an array formula, enter your formula and then press Ctrl + Shift + Enter instead of just Enter.
- Example: To sum the squares of a range, you can use:
=SUM(A1:A10^2)
Press Ctrl + Shift + Enter to execute it as an array formula.
Creating a Table for Better Data Management
Organizing your data in a table can significantly enhance your workflow. Here’s how you do it:
- Select your data range.
- Go to the "Insert" tab and click "Table."
- Make sure the “My table has headers” box is checked if your data includes headers.
Using tables offers you various advantages, including the ability to quickly reference data using structured references.
<table>
<tr>
<th>Function</th>
<th>Description</th>
</tr>
<tr>
<td>SUM</td>
<td>Adds a range of cells.</td>
</tr>
<tr>
<td>AVERAGE</td>
<td>Calculates the average of a range of cells.</td>
</tr>
<tr>
<td>COUNT</td>
<td>Counts the number of cells that contain numbers.</td>
</tr>
<tr>
<td>MAX</td>
<td>Returns the largest number in a set.</td>
</tr>
<tr>
<td>MIN</td>
<td>Returns the smallest number in a set.</td>
</tr>
</table>
Common Mistakes to Avoid
While Excel is user-friendly, there are a few common pitfalls that users encounter:
- Incorrect Formula Syntax: Always double-check your formulas. An incorrect character or misplaced parenthesis can lead to errors.
- Inconsistent Data Types: Mixing numbers and text in calculations can yield unexpected results.
- Failing to Lock Cell References: Use
$ to lock cell references when copying formulas to avoid changing the reference unintentionally.
Troubleshooting Issues
If you encounter problems while working with Excel, here are some tips to help you troubleshoot:
- Error Messages: Excel will often provide error messages like
#DIV/0! or #VALUE!. Look them up to understand their meaning.
- Check Formulas: If a formula doesn’t seem to be working, double-click the cell to check its logic and references.
- Use Evaluate Formula Tool: You can step through your formulas by going to the "Formulas" tab and clicking "Evaluate Formula."
<div class="faq-section">
<div class="faq-container">
<h2>Frequently Asked Questions</h2>
<div class="faq-item">
<div class="faq-question">
<h3>What are some basic Excel formulas I should know?</h3>
<span class="faq-toggle">+</span>
</div>
<div class="faq-answer">
<p>Some basic formulas include SUM, AVERAGE, COUNT, MIN, and MAX. These can help you perform fundamental calculations quickly.</p>
</div>
</div>
<div class="faq-item">
<div class="faq-question">
<h3>How can I prevent errors in my formulas?</h3>
<span class="faq-toggle">+</span>
</div>
<div class="faq-answer">
<p>Ensure that your syntax is correct, avoid mixing data types, and lock cell references when copying formulas to maintain accuracy.</p>
</div>
</div>
<div class="faq-item">
<div class="faq-question">
<h3>Can I use Excel to solve statistical equations?</h3>
<span class="faq-toggle">+</span>
</div>
<div class="faq-answer">
<p>Yes, Excel offers a variety of statistical functions such as MEDIAN, STDEV, and more that can help you perform statistical analyses.</p>
</div>
</div>
<div class="faq-item">
<div class="faq-question">
<h3>What are array formulas in Excel?</h3>
<span class="faq-toggle">+</span>
</div>
<div class="faq-answer">
<p>Array formulas are used to perform multiple calculations on one or more items in an array, and you enter them using Ctrl + Shift + Enter.</p>
</div>
</div>
<div class="faq-item">
<div class="faq-question">
<h3>How do I reference cells in different sheets?</h3>
<span class="faq-toggle">+</span>
</div>
<div class="faq-answer">
<p>Use the format SheetName!CellReference. For example, to reference cell A1 in a sheet named "Data," use Data!A1.</p>
</div>
</div>
</div>
</div>
Recapping the essential takeaways, mastering Excel equips you with the tools needed to tackle even the most complex equations with confidence. Remember to practice regularly and explore related tutorials that can provide deeper insights into Excel's vast capabilities. The more you engage with the program, the more proficient you’ll become.
<p class="pro-note">✨Pro Tip: Always back up your Excel files regularly to avoid data loss!</p>