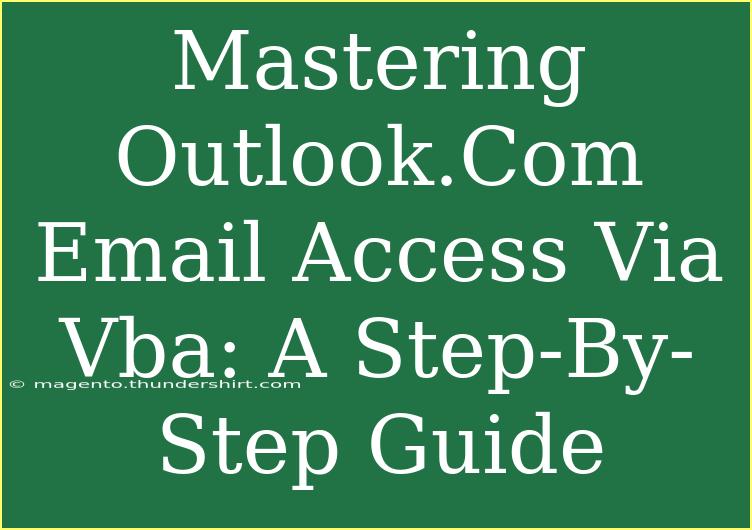Are you ready to take your email management skills to the next level? 🌟 If you’ve ever felt overwhelmed by the vast functionalities of Outlook.com or wish you could automate your email tasks, you've come to the right place! This guide will delve into accessing Outlook.com using VBA (Visual Basic for Applications). By the end of this article, you’ll be equipped with effective techniques, tips, and tricks to streamline your email processes.
Understanding Outlook.com and VBA
Before we dive into the nitty-gritty, let’s clarify what Outlook.com and VBA are. Outlook.com is Microsoft's web-based email service, while VBA is a programming language integrated into various Microsoft Office applications. With VBA, you can automate repetitive tasks in Outlook, making your life much easier!
Why Use VBA with Outlook.com?
- Automation: Save time by automating email sorting and responses.
- Customization: Tailor your email processes according to your needs.
- Efficiency: Quickly manage large volumes of emails.
Now, let's explore how to set up and utilize VBA for Outlook.com!
Step-by-Step Guide to Access Outlook.com via VBA
Step 1: Enable Developer Options
First things first, you need access to the Developer tab in Excel (or any Office application). Follow these steps:
- Open Excel and click on "File."
- Go to "Options."
- Select "Customize Ribbon."
- Check the box next to "Developer" and click "OK."
Step 2: Create a New Module
Once you have the Developer tab enabled:
- Click on the "Developer" tab.
- Click on "Visual Basic" to open the VBA editor.
- In the Project Explorer window, right-click on your workbook and select "Insert" -> "Module."
Step 3: Write Your First VBA Code
Now, let’s write a basic script to access your Outlook inbox. Copy and paste the following code into the new module:
Sub AccessOutlookInbox()
Dim OutlookApp As Object
Dim OutlookNamespace As Object
Dim Inbox As Object
Dim Item As Object
Set OutlookApp = CreateObject("Outlook.Application")
Set OutlookNamespace = OutlookApp.GetNamespace("MAPI")
Set Inbox = OutlookNamespace.GetDefaultFolder(6) ' 6 refers to Inbox
For Each Item In Inbox.Items
Debug.Print Item.Subject
Next Item
End Sub
Step 4: Running Your VBA Code
To run your script:
- Press
F5 while in the VBA editor or go back to Excel and run the macro via the "Developer" tab.
- Check the "Immediate Window" (press
Ctrl + G to view) to see the subjects of emails in your Inbox.
Step 5: Advanced Techniques
Once you're comfortable with accessing the inbox, you can expand your script to perform more complex tasks such as sending emails or filtering messages based on certain criteria. For instance, here's how to send a quick email:
Sub SendEmail()
Dim OutlookApp As Object
Dim Mail As Object
Set OutlookApp = CreateObject("Outlook.Application")
Set Mail = OutlookApp.CreateItem(0) ' 0 refers to a Mail item
With Mail
.To = "example@example.com"
.Subject = "Test Subject"
.Body = "Hello, this is a test email."
.Send
End With
End Sub
Common Mistakes to Avoid
- Not Referencing the Correct Library: Ensure you have set the right references in the VBA editor.
- Not Handling Errors: Use
On Error statements to manage potential runtime errors gracefully.
- Forgetting to Save Changes: Always save your macro after making changes.
Troubleshooting Issues
If you're facing issues, here are some common problems and solutions:
- Macro Not Running: Ensure macros are enabled in your Excel settings.
- Outlook Not Responding: Check your Outlook version and make sure it is properly installed.
- Permission Denied Errors: Make sure you have the necessary permissions to access Outlook features.
Examples of Practical Uses
Here are some practical scenarios where using VBA with Outlook.com can really shine:
- Automated Reporting: Create a script that compiles weekly reports and sends them via email.
- Email Filtering: Sort emails based on keywords and move them to designated folders.
- Scheduled Email Reminders: Set reminders for following up on important emails.
<div class="faq-section">
<div class="faq-container">
<h2>Frequently Asked Questions</h2>
<div class="faq-item">
<div class="faq-question">
<h3>Can I use VBA with Outlook.com?</h3>
<span class="faq-toggle">+</span>
</div>
<div class="faq-answer">
<p>Yes, you can use VBA in Outlook (desktop version) to automate tasks related to your Outlook.com email.</p>
</div>
</div>
<div class="faq-item">
<div class="faq-question">
<h3>Is it safe to run macros from others?</h3>
<span class="faq-toggle">+</span>
</div>
<div class="faq-answer">
<p>Only run macros from trusted sources as they can contain harmful code.</p>
</div>
</div>
<div class="faq-item">
<div class="faq-question">
<h3>What if my VBA code isn't working?</h3>
<span class="faq-toggle">+</span>
</div>
<div class="faq-answer">
<p>Check for syntax errors, ensure Outlook is open, and verify that you've set appropriate permissions.</p>
</div>
</div>
</div>
</div>
Remember, mastering Outlook.com through VBA can transform how you manage your email. By automating tedious tasks, you’ll find more time to focus on what truly matters.
In conclusion, be sure to play around with the different functionalities of VBA in Outlook.com and experiment with more complex scripts as you gain confidence. Automate your email processes and discover new efficiencies today!
<p class="pro-note">✨Pro Tip: Explore more VBA tutorials and enhance your skills step by step!</p>