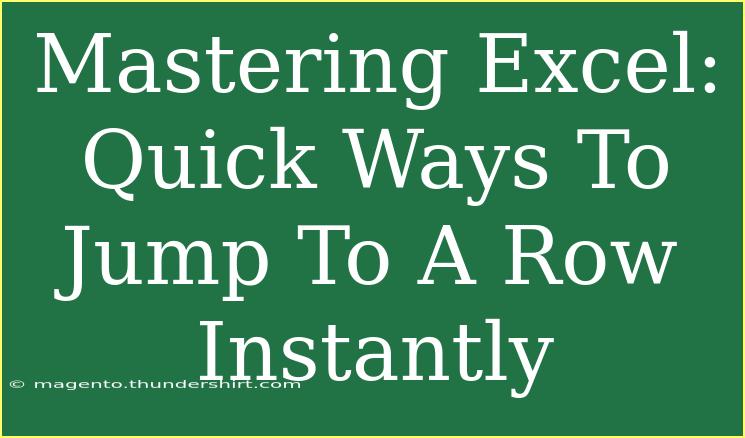If you’ve ever found yourself scrolling endlessly through a long Excel spreadsheet just to find a single row, you’re not alone! Navigating large datasets can feel overwhelming, but fear not—there are quick and efficient ways to jump directly to a specific row in Excel. 🚀 Whether you’re a beginner trying to enhance your skills or a seasoned pro looking for time-saving shortcuts, this guide has got you covered!
Understanding Excel Navigation
Excel is a powerful tool for data management and analysis, but its vast grid of rows and columns can be intimidating. Knowing how to efficiently move through your data can save you a lot of time and frustration. Let’s dive into some handy tips, shortcuts, and advanced techniques that will help you jump to any row in an instant!
Using Keyboard Shortcuts
Keyboard shortcuts are perhaps the easiest way to jump directly to a row. Here are some essential ones:
- Ctrl + Arrow Keys: This combination allows you to navigate to the edge of the current data region. For example, pressing Ctrl + Down Arrow will take you to the last filled cell in that column.
- Ctrl + G (or F5): This opens the "Go To" dialog box. You can type in the row number (like A50) to jump directly there.
- Alt + Page Up/Page Down: While this moves you across different columns, you can use it with the arrow keys for more precise navigation.
Here’s a quick reference table:
<table>
<tr>
<th>Shortcut</th>
<th>Action</th>
</tr>
<tr>
<td>Ctrl + Down Arrow</td>
<td>Jump to the last filled cell in the column</td>
</tr>
<tr>
<td>Ctrl + G / F5</td>
<td>Open 'Go To' dialog to enter a specific cell</td>
</tr>
<tr>
<td>Alt + Page Up/Page Down</td>
<td>Move to the left or right within the data</td>
</tr>
</table>
The Go To Feature
One of the most efficient ways to jump directly to a row is through the Go To feature. Here’s how to use it effectively:
- Press Ctrl + G or F5 on your keyboard.
- In the "Go To" dialog box, enter the cell reference of the row you want to reach (for example, A50 to jump to row 50).
- Click OK, and voila! You’re instantly at your desired location.
Pro Tip:
You can also create bookmarks by naming ranges. This way, you can jump back to specific areas of your worksheet whenever needed.
Using Named Ranges
Named ranges are not just for formulas! They can help you navigate quickly:
- Select the range of cells you want to name.
- Click in the Name Box (to the left of the formula bar) and type your desired name.
- Press Enter. Now, you can jump to that named range anytime by selecting it from the Name Box dropdown.
Common Mistakes to Avoid
- Forgetting to select the range before naming it can lead to confusion later on.
- Use clear, descriptive names for your ranges to make them easy to remember.
Filtering Your Data
If your Excel sheet contains filters, you can use this feature to jump to a specific row of interest:
- Click on the drop-down arrow in the column header.
- Type in the value or number you are looking for.
- Click OK, and Excel will filter your data to show only the rows that match your criteria.
Using filters can also help to declutter your view and focus on just the information you need.
Troubleshooting Common Issues
Even the best of us encounter issues while navigating Excel. Here are some common problems and how to resolve them:
-
Can't Find a Row?
- Make sure you haven't applied any filters that might be hiding rows.
-
Jumping Does Not Work?
- Ensure that your Excel is updated to the latest version, as bugs can sometimes hinder functionality.
-
Go To Dialog Not Responding?
- Restart Excel; a simple reset can fix many performance-related issues.
Frequently Asked Questions
<div class="faq-section">
<div class="faq-container">
<h2>Frequently Asked Questions</h2>
<div class="faq-item">
<div class="faq-question">
<h3>How do I jump to a specific row in Excel quickly?</h3>
<span class="faq-toggle">+</span>
</div>
<div class="faq-answer">
<p>You can use the Go To feature by pressing Ctrl + G (or F5) and entering the cell reference (like A50).</p>
</div>
</div>
<div class="faq-item">
<div class="faq-question">
<h3>Are there keyboard shortcuts for jumping rows?</h3>
<span class="faq-toggle">+</span>
</div>
<div class="faq-answer">
<p>Yes, shortcuts like Ctrl + Arrow Keys help you navigate quickly to the edge of data regions.</p>
</div>
</div>
<div class="faq-item">
<div class="faq-question">
<h3>What if I'm using filtered data?</h3>
<span class="faq-toggle">+</span>
</div>
<div class="faq-answer">
<p>Use the filter dropdown to find specific values, which will take you directly to relevant rows.</p>
</div>
</div>
</div>
</div>
In summary, mastering the ability to jump to specific rows in Excel can significantly enhance your productivity and streamline your data management tasks. Whether you're using keyboard shortcuts, the Go To feature, named ranges, or filters, each method provides a simple solution to a common frustration.
Practice these tips, explore more features, and become an Excel wizard! And if you enjoyed this guide, don't hesitate to check out other tutorials available on our blog to further improve your skills.
<p class="pro-note">🚀Pro Tip: Take time to familiarize yourself with all the shortcuts available in Excel—it could save you hours of scrolling!</p>