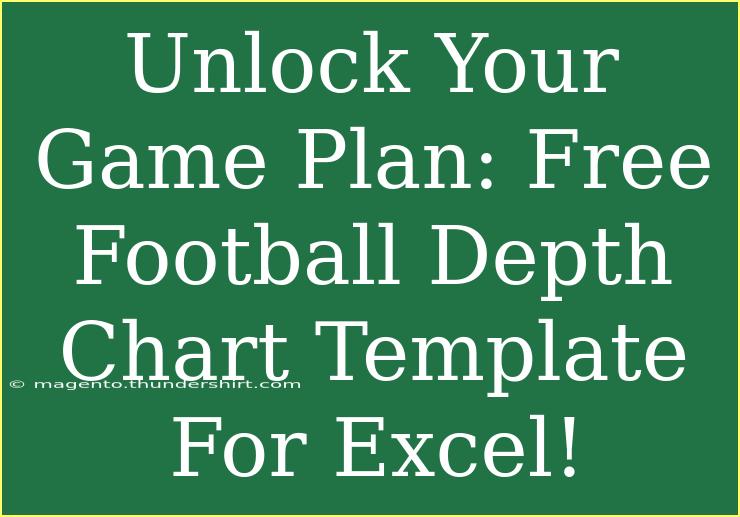Creating a football depth chart is essential for any coach looking to streamline their team's organization and strategy. It allows coaches to visualize player positions, manage talent effectively, and set up game plans that maximize strengths while addressing weaknesses. If you're looking to enhance your coaching toolkit, a free football depth chart template for Excel can be a game changer! ⚽️
Understanding the Importance of a Depth Chart
A depth chart is more than just a list of players; it’s a tactical asset. Here's why having a well-organized depth chart can elevate your coaching game:
- Visual Representation: A depth chart provides a clear picture of player positions, helping coaches and players alike understand their roles during practice and games.
- Injury Management: In case of injuries, knowing who can step in allows coaches to adapt quickly.
- Performance Tracking: By maintaining a depth chart, you can track player performance over time, helping in making informed decisions about starting line-ups.
How to Create a Football Depth Chart Using Excel
Creating a depth chart in Excel is straightforward. Here’s a step-by-step guide to help you get started.
Step 1: Set Up Your Excel Sheet
- Open Excel: Launch the application.
- Create a New Workbook: Click on "File," then "New," and select "Blank Workbook."
- Label Your Columns: In the first row, label your columns. Typical headings include:
- Position
- Player Name
- Jersey Number
- Skill Level
- Status (Starter, Backup)
Step 2: Input Player Data
- Enter Player Names: Under the “Player Name” column, input your players' names.
- Assign Positions: List the corresponding positions in the “Position” column. For example:
- Quarterback (QB)
- Running Back (RB)
- Wide Receiver (WR)
- Add Additional Details: Fill out jersey numbers and skill levels for each player to make the chart more informative.
<table>
<tr>
<th>Position</th>
<th>Player Name</th>
<th>Jersey Number</th>
<th>Skill Level</th>
<th>Status</th>
</tr>
<tr>
<td>QB</td>
<td>John Doe</td>
<td>12</td>
<td>Expert</td>
<td>Starter</td>
</tr>
<tr>
<td>RB</td>
<td>Jane Smith</td>
<td>22</td>
<td>Advanced</td>
<td>Backup</td>
</tr>
</table>
Step 3: Format Your Chart for Clarity
- Bold Headings: Select the first row and apply bold formatting for emphasis.
- Cell Colors: Use different colors to categorize starters and backups visually. For example, green for starters and yellow for backups.
- Freeze Top Row: To keep the headers visible when scrolling, go to "View," then "Freeze Panes," and select "Freeze Top Row."
Step 4: Update Regularly
Your depth chart is a living document; keep it updated with any changes throughout the season, including player performance, injuries, or transfers.
<p class="pro-note">📊Pro Tip: Regularly review and update your depth chart to reflect any changes in player performance and injuries.</p>
Common Mistakes to Avoid
Creating a depth chart can be simple, but there are pitfalls to watch out for:
- Overcomplicating Your Chart: Keep it straightforward. Too many columns can make it confusing.
- Neglecting to Update: Failing to reflect player changes can lead to misinformation during critical game planning.
- Ignoring Player Development: Recognize the growth of players! Talented backups can become starters with time, so track their progress.
Troubleshooting Your Depth Chart
If you're facing issues with your depth chart, here are some tips:
- Formula Errors: Ensure that your formulas are correctly set up if you are using them for tracking stats.
- Data Sorting Issues: If you're sorting players and find that rows aren't aligning, check that all players are included in the range you're sorting.
- Printing Problems: If your chart doesn’t print correctly, adjust the print area under "Page Layout" to ensure all relevant information is included.
<div class="faq-section">
<div class="faq-container">
<h2>Frequently Asked Questions</h2>
<div class="faq-item">
<div class="faq-question">
<h3>How can I share my Excel depth chart with my coaching staff?</h3>
<span class="faq-toggle">+</span>
</div>
<div class="faq-answer">
<p>You can share your Excel file through email or a cloud service like Google Drive or Dropbox for real-time collaboration.</p>
</div>
</div>
<div class="faq-item">
<div class="faq-question">
<h3>Can I customize the depth chart template?</h3>
<span class="faq-toggle">+</span>
</div>
<div class="faq-answer">
<p>Absolutely! You can add, remove, or adjust columns as per your team's requirements.</p>
</div>
</div>
<div class="faq-item">
<div class="faq-question">
<h3>Is it better to use Excel or other software for depth charts?</h3>
<span class="faq-toggle">+</span>
</div>
<div class="faq-answer">
<p>Excel is excellent for customizability and familiarity, while specialized sports software may offer advanced features for tracking and analysis.</p>
</div>
</div>
</div>
</div>
Creating and maintaining an effective football depth chart is essential for any successful coaching strategy. It enables better organization of team roles, enhances player development, and significantly aids in game preparations. The steps outlined above will help you create a customized depth chart tailored to your team's needs. Dive into this opportunity to improve your coaching skills and make the most of every game!
<p class="pro-note">⚡️Pro Tip: Don't forget to involve your players in understanding the depth chart to foster teamwork and clarity on roles.</p>